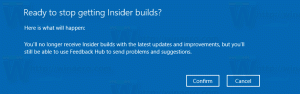Windows10でUSBの問題の通知をオンまたはオフにする
Windows10でUSBの問題の通知をオンまたはオフにする方法
Windows 10ビルド10547以降、ユーザーはPCに接続されたUSBデバイスの問題に関する通知を無効にできます。 これは、USBデバイスをPCに接続する必要があり、Windowsがそれを認識できない場合に役立ちます。 通知が役立つ場合は、次の方法で通知を無効にします。
USBエラー通知の例を次に示します。
この通知は、USBドライブ、カメラ、プリンター、スキャナーを接続するときに役立ちますが、煩わしい場合があります。 たとえば、すべてのデバイスが他のOSで動作するように構成されているデュアルブートセットアップがあります。 Windows10でUSBエラー通知を受け取るのは本当に面倒かもしれません。 したがって、最終的にそれらを無効にすることができます。 方法は次のとおりです。
Windows10でUSBの問題の通知をオンまたはオフにするには
- を開きます 設定アプリ.
- に移動 デバイス> USB.
- 右側のペインで、オフにします(チェックを外します) USBデバイスへの接続に問題がある場合は通知してください. これはデフォルトで有効になっています。
- 後でいつでもこのオプションを再度有効にして、接続されたUSBデバイスでWindows10に問題が発生したときにWindows10に通知を表示させることができます。
これで完了です。
または、レジストリの調整を適用して、この機能をオンまたはオフにすることもできます。 これがその方法です。
Windows10でUSBエラー通知をオンまたはオフにする
- を開きます レジストリエディタアプリ.
- 次のレジストリキーに移動します。
HKEY_CURRENT_USER \ SOFTWARE \ Microsoft \ Shell \ USB
レジストリキーに移動する方法を見る ワンクリックで. - 右側で、新しい32ビットDWORD値を変更または作成します
NotifyOnUsbErrors.
注:あなたが 64ビットWindowsを実行している それでも、32ビットのDWORD値を作成する必要があります。 - 通知を有効にするには、その値を1に設定します。 それ以外の場合は、0に設定します。
すぐに使用できるレジストリファイルを以下からダウンロードできます。
レジストリファイルをダウンロードする
元に戻す調整が含まれています。
それでおしまい。