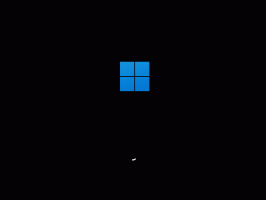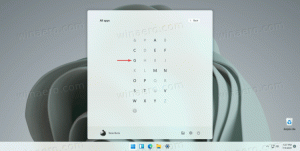Windows10でインターネットからダウンロードしたファイルのブロックをバッチで解除する
インターネットからファイルをダウンロードすると、Windowsはそれにゾーン情報を追加し、ファイルのNTFS代替Steamに保存します。 Windows 10は、開こうとするたびにセキュリティ警告を表示します。 一部のファイルタイプは、開くことが完全にブロックされています。 Windows 10のセキュリティ機能であるSmartScreenは、この動作を引き起こします。 ただし、SmartScreenがオフになっている場合でも、警告が表示され、ダウンロードしたファイルのブロックを解除する必要があります。 ここで説明されているように、ファイルを1つずつブロック解除できます。 Windows10でインターネットからダウンロードしたファイルのブロックを解除する方法、それは非常に時間のかかる操作です。 Windows 10でインターネットからダウンロードした大量のファイルのブロックを解除する必要がある場合は、次の方法でブロックを解除できます。
広告
インターネットからダウンロードしたファイルを開こうとすると、次のような警告が表示されます。

それを避けるために Windows10のフォルダー内のすべてのファイルのブロックを解除します、PowerShellコマンドラインを使用する必要があります。
ユーザープロファイル内にあるダウンロードフォルダー内のダウンロードされたすべてのファイルのブロックを解除するとします。 このフォルダーは、Webブラウザー、ダウンロードマネージャーなど、ほとんどすべてのアプリでデフォルトで使用されるため、通常、そこにあるファイルはブロックされます。 それらを一度にブロック解除するには、次の手順を実行する必要があります。
- 次の記事の説明に従って、PowerShellを開きます。 Windows10でPowerShellを開くためのすべての方法.
- 次のコマンドを入力します。
dir c:\ users \ winaero \ downloads -Recurse | ブロック解除-ファイル
「c:\ users \ winaero \ downloads」の部分を、フォルダへの実際のパスに置き換えます。

- または、次のように古き良きCDコマンドを使用してそのフォルダに移動することもできます。
cd c:\ users \ winaero \ downloads
 次に、フォルダパスを省略して、次のコマンドを実行できます。
次に、フォルダパスを省略して、次のコマンドを実行できます。dir -Recurse | ブロック解除-ファイル
 このPowerShellコマンドは出力を生成しません。 それは静かにそして非常に速く働きます。
このPowerShellコマンドは出力を生成しません。 それは静かにそして非常に速く働きます。
ヒント:目的のフォルダーでPowerShellコマンドウィンドウを直接開くことができます。 エクスプローラーの[ファイル]メニュー-> [WindowsPowershellを開く]-> [WindowsPowershellを開く]をクリックするだけです。 次のスクリーンショットを参照してください。


それでおしまい。