サードパーティのツールを使用せずにWindows10でスクリーンショットを撮る
Windows 10には、サードパーティのツールを使用せずにスクリーンショットを撮るためのさまざまなオプションが用意されています。 それらを発見して、最新のWindowsバージョンから最大限のメリットを享受しましょう。
広告
多くの場合、アプリのユーザーに、発生している問題のトラブルシューティングを行うためにスクリーンショットを撮るように依頼すると、混乱します。 スクリーンショットを撮る方法がわからない人もいるので、この記事を書くことにしました。
Win + PrintScreenホットキーを使用する

キーボードで、を押します Win + PrintScreen 同時にキー。 (注:ラップトップまたはタブレットを使用している場合は、FnキーとPrintScreenキーのテキストが表示されている可能性があります キーボードはボックス内に収めることができ、Fnが押されていないときに同じキーに他の機能が割り当てられます。 下。 これは、ボックスに含まれている機能を使用するには、Fnキーを押したままにする必要があることを意味します。 したがって、Win + Print Screenが機能しない場合は、Win + Fn + PrintScreenを試してください。
画面 暗くなります 0.5秒間すると、通常の明るさに戻ります。 次のフォルダを開きます。
このPC \ Pictures \ Screenshots

WindowsはそれをScreenshotという名前のファイルに自動的に保存します(
PrtScn(Print Screen)キーのみを使用してください。
キーボードのPrtScn(Print Screen)キーのみを押します。 画面の内容がクリップボードにキャプチャされます。
ペイントを開き、Ctrl + Vを押すか、リボンの[ホーム]タブで[貼り付け]をクリックして、クリップボードの内容を挿入します。 次に、必要な編集を行い、スクリーンショットをファイルに保存します。
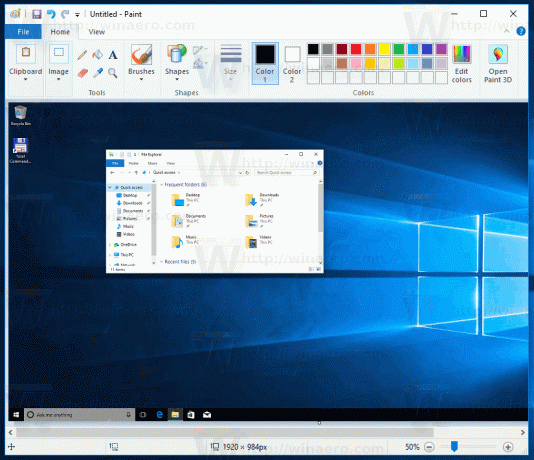
ヒント:を押した場合 Alt + Print Screen、画面全体ではなく、フォアグラウンドのアクティブなウィンドウのみがクリップボードにキャプチャされます。 また、前述のように、キーボードでPrint Screenを使用するためにFnキーを使用する必要がある場合は、必要に応じてFn + PrintScreenまたはFn + Alt + PrintScreenを使用します。 ボーナスのヒント:方法を見る Windows10のPrintScreenスクリーンショットにサウンドを追加する.
ボーナスのヒント:方法を見る Windows10のPrintScreenスクリーンショットにサウンドを追加する.
SnippingToolアプリケーション
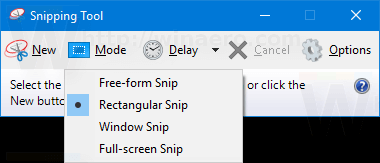
Snipping Toolは、デフォルトでWindowsに付属しているシンプルで便利なアプリケーションです。 スクリーンショットを撮るために特別に作成されました。 ウィンドウ、カスタム領域、画面全体など、ほとんどの種類のスクリーンショットを作成できます。
Windows 10ビルド15002以降、画面領域をクリップボードにキャプチャできます。 Windows 10 Creators Updateには、画面の選択した部分のスクリーンショットを撮ることができる新機能が付属しています。 これは、ホットキーだけで実行できます。
に Windows10の画面領域のスクリーンショットを撮る、 押す 勝つ + シフト + NS キーボードのキーを一緒に。 マウスカーソルが十字記号に変わります。 キャプチャする領域を選択すると、そのスクリーンショットが取得され、クリップボードに保存されます。 を作成することもできます Windows10で画面領域をキャプチャするためのショートカット.
を作成することもできます Windows10で画面領域をキャプチャするためのショートカット.
それでおしまい!

