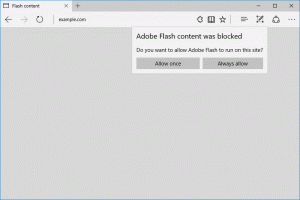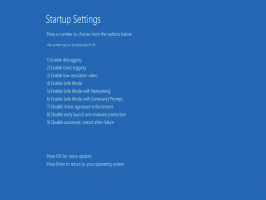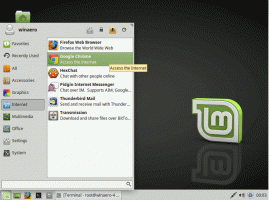Windows10でWindowsDefenderの除外を追加する方法
Windows 10 Creators Updateには、WindowsDefenderセキュリティセンターと呼ばれる新しいアプリがあります。 以前は「WindowsDefenderダッシュボード」と呼ばれていたこのアプリは、ユーザーがセキュリティとプライバシーの設定を明確かつ便利な方法で制御できるようにするために作成されました。 1つのダッシュボードにすべての重要なセキュリティ機能を組み合わせています。 これは、Windows Defender VirusProtectionに例外を追加するために使用できます。 方法は次のとおりです。
先に進む前に、知っておくべきことは次のとおりです。 WindowsDefenderとWindowsDefenderセキュリティセンターを混同しないでください。 Windows Defenderは、脅威に対するリアルタイムの保護を提供する組み込みのウイルス対策ソフトウェアです。 Windows Defender Security Centerアプリは、保護状態を追跡できる単なるダッシュボードです。 次のようなさまざまなセキュリティオプションを構成するために使用できます SmartScreen. システムトレイにアイコンが表示されます。
[スタート]メニューからWindowsDefenderセキュリティセンターを起動できます。 新しいスタートメニューのアルファベットナビゲーション機能を使用して文字「W」に移動し、以下に示すようにグリッド内の「W」文字をクリックします。
広告

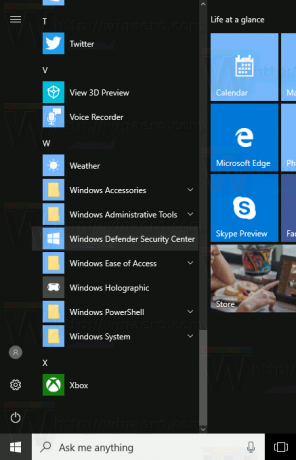
そこに、新しいセキュリティセンターアプリへのショートカットがあります。
このアプリは、追跡および制御したい多くの便利なセキュリティオプションを統合します。 Windows Defender Security Centerアプリのユーザーインターフェイスには、左側にツールバーがあり、ウィンドウ領域の残りの部分を占めるメイン領域があります。
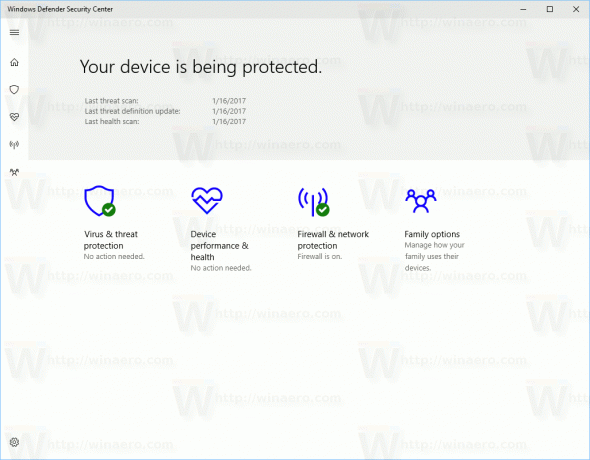 アプリを開くと、特別なスタートページが表示されます。 スタートページには、次のセクションがあります。
アプリを開くと、特別なスタートページが表示されます。 スタートページには、次のセクションがあります。
- ウイルスと脅威の保護
- デバイスのパフォーマンスとヘルス
- ファイアウォールとネットワーク保護
- 家族のオプション
各セクションには独自のアイコンがあります。 特別なチェックマークは、セクションに問題がないことを示します。
ウイルスと脅威の保護 私たちが探しているものです。 続行する前に、ユーザーアカウントに次の内容があることを確認してください 管理者権限. 次に、以下の手順に従います。
Windows10のWindowsDefenderに例外を追加するには、 以下をせよ。
- 上記のようにWindowsDefenderセキュリティセンターを開きます。
- クリックしてください ウイルスと脅威の保護 アイコン。
- リンクをクリックしてください ウイルスと脅威の保護設定.
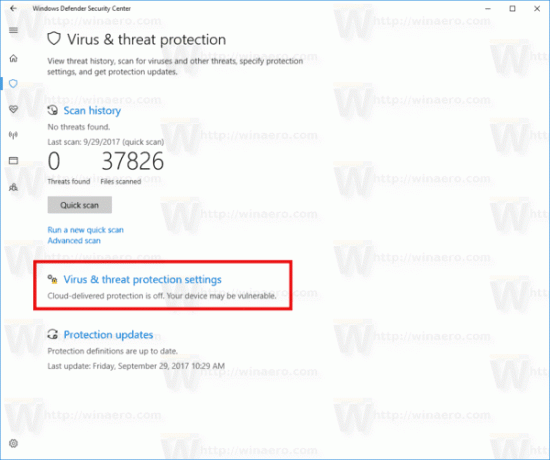 これにより、次のページが開きます。
これにより、次のページが開きます。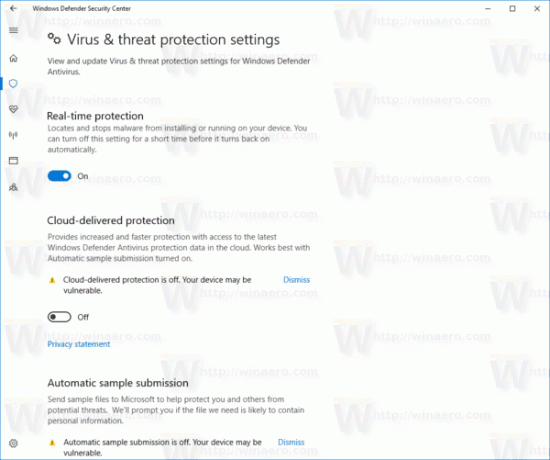
- 下にスクロールして 除外 リンクをクリックします 除外を追加または削除する.
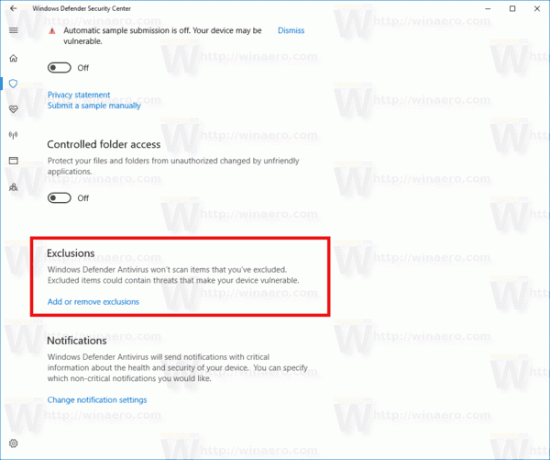
- 次のページが開きます。
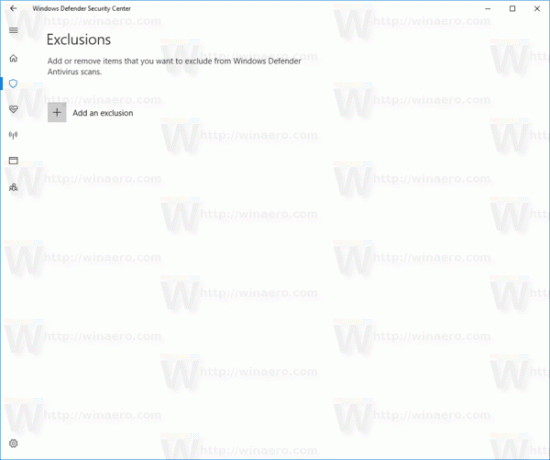 ここで、ボタンをクリックします 除外を追加する.
ここで、ボタンをクリックします 除外を追加する.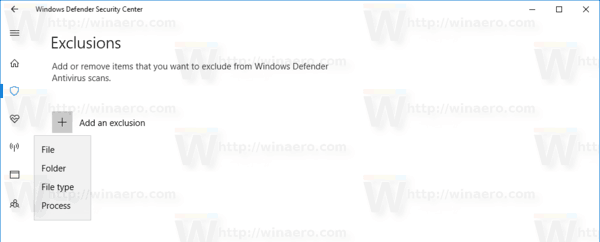
ドロップダウンメニューで、次のオプションのいずれかを選択します。-ファイル-フォルダ-ファイルタイプ-プロセス
- 除外するオブジェクトを指定します。例: フォルダとあなたは完了です。
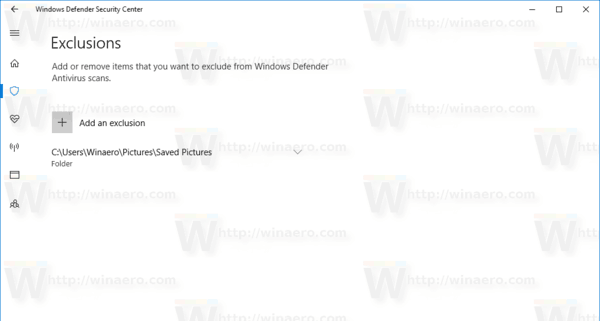
ここにあなたが知る必要があることがあります。
ファイル-このオプションは、WindowsDefenderによるスキャンから特定のファイルを削除します。
フォルダ-このオプションは、WindowsDefenderによるスキャンから特定のフォルダを削除します。 そのすべてのコンテンツは再帰的に除外されます。
ファイルタイプ-ここでは、除外としてファイル拡張子(* .txtなど)を追加できます。
プロセス-このオプションを使用してプロセスを除外として追加できるため、このプロセスで使用されるファイルはWindowsDefenderによってスキャンされません。
次のスクリーンショットを参照してください。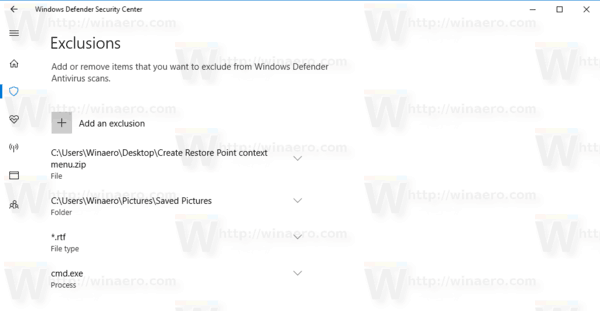
それでおしまい。