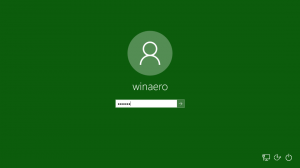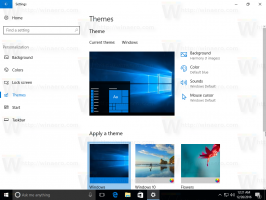Windows11の[スタート]メニューからアプリを削除または追加する方法
Windows 11スタートのデフォルトのアイコンに満足できない場合は、アプリを削除したり、スタートメニューに手動で追加したりできます。
Windows 10を導入してから6年後、Microsoftはスタートメニューの新しいUIを復活させました。 今回、同社は、デスクトップやタスクバーのアイコンに似た通常のアイコンを優先して、長い間亡くなったWindowsLiveタイルを廃止しました。 スタートメニューの新しいUIにより、固定されたアプリの管理とパーソナライズの方法にいくつかの更新されたロジックが追加されました。 少し迷い、Windows 11の[スタート]メニューからアプリを追加または削除する方法がわからない場合は、この記事を参考にしてください。
Windows 11の[スタート]メニューからアプリを削除するには、Windows10でライブタイルを削除するのと同じロジックに従う必要があります。 以下をせよ:
Windows11の[スタート]メニューからアプリアイコンを削除します
- タスクバーの中央にある[スタート]ボタンをクリックします。 Windows 11では、4つの青い四角のアイコンがあります。 または、を押します 勝つ キーボードのボタン。
- Windows 11の[スタート]メニューで、固定されたアプリケーションのリストから削除するアプリを見つけます。
- アプリを右クリックして、 最初から固定を解除.
- または、デスクトップ上のアイコンを右クリックして、 最初から固定を解除. これは、[スタート]メニューから削除するアプリにデスクトップショートカットがある場合にのみ機能することに注意してください。
これが、Windows11の[スタート]メニューからアプリを削除する方法です。
Windows11の[スタート]メニューにアプリを固定する方法
ここでも、Windows 10でライブタイルを固定するのと同じ方法で、Windows11の[スタート]メニューにアプリを固定できます。 変更されたのは、[スタート]メニューで、ライブタイルではなく、ラベル付きのシンプルなアイコンが使用されるようになったことだけです。 Windows 11を初めて使用する場合でも、新しいシステム内のすべてのアプリのリストを見つけるのに苦労する可能性があるため、ガイドが役立ちます。
Windows 11の[スタート]メニューにアプリを追加するには、次の手順を実行します。
- スタートボタンを押して、 すべてのアプリ 右上隅のボタン。
- Windows 11の[スタート]メニューに固定するアプリを見つけて、右クリックします。
- 選択する 開始するためのピン.
- デスクトップから[スタート]メニューにアプリやフォルダーを固定することもできます。 固定するアプリまたはフォルダーを右クリックして、 開始するためのピン.
この方法は、ファイルエクスプローラーで開いている他のフォルダーからも機能します。 残念ながら、通常のドキュメントや画像ファイルでは機能しません。 これが、Windows11の[スタート]メニューにアプリを追加する方法です。
ヒント:新しい中央揃えのタスクバーは、さらに混乱を招く可能性があります。 幸いなことに、あなたはできます タスクバーのアイコンを中央から左に移動します 専用ガイドを使用します。