Windows10のスタートメニューから最近追加したアプリを削除する
Windows 10には、完全に作り直されたスタートメニューが付属しています。これは、Windows8で導入されたライブタイルと従来のアプリのショートカットを組み合わせたものです。 アダプティブデザインで、さまざまなサイズと解像度のディスプレイで使用できます。 この記事では、Windows10の[スタート]メニューから最近追加されたアプリリストを削除する方法を説明します。
広告
Windows 10では、[スタート]メニューがまったく異なります。 以前の実装とは何の共通点もありません。 これは、インストールされているアプリのリストとライブタイルおよび右側のペインに固定されているショートカットを組み合わせたユニバーサルWindowsプラットフォーム(UWP)アプリです。
スタートメニューには、最近インストールしたクラシックアプリとストアアプリを表示する[最近追加されたアプリ]リストがあります。 次のスクリーンショットを参照してください。

Windows 10ビルド14942以降、設定アプリには特別なオプションがあり、これを非表示にすることができます。 最近追加されたアプリ [スタート]メニューのリスト。 これにより、[スタート]メニューがよりコンパクトになり、最近インストールしたアプリが公開されなくなります。 多くのユーザーは、このリストを無効にすると便利な場合があります。

Windows10のスタートメニューから最近追加されたアプリを削除するには、 以下をせよ。
- を開きます 設定アプリ.
- 案内する パーソナライズ - 始める.
- トグルオプションが表示されるまで、右側の領域を下にスクロールします 最近追加したアプリを表示する.
- を無効にする 最近追加したアプリを表示する オプション。

これにより、最近追加されたアプリのリストが[スタート]メニューから削除されます。
ヒント:アプリリストを削除する代わりに、特定のアプリをリストから削除することをお勧めします。 [最近追加したアプリ]の下のアプリリストで目的のアイテムを右クリックして、[ もっと - リストから削除する コンテキストメニューで。
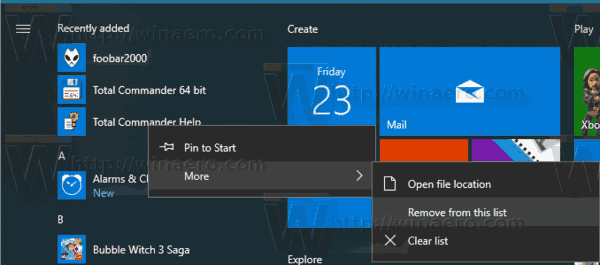
グループポリシーで最近追加されたアプリリストを無効にする
Windows 10ビルド17083以降、無効にすることができます 最近追加されたアプリ グループポリシーを使用してリストします。 Windows 10 Pro、Enterprise、またはEducationを実行している場合 版、ローカルグループポリシーエディターアプリを使用して、GUIで機能を構成できます。 それ以外の場合は、レジストリの調整を適用できます。 両方の方法を確認しましょう。
- 押す 勝つ + NS キーボードのキーを一緒に入力して、次のように入力します。
gpedit.msc
Enterキーを押します。

- グループポリシーエディターが開きます。 に移動 コンピューターの構成\管理用テンプレート\スタートメニューとタスクバー. ポリシーオプションを設定する スタートメニューから「最近追加した」リストを削除する に 有効.
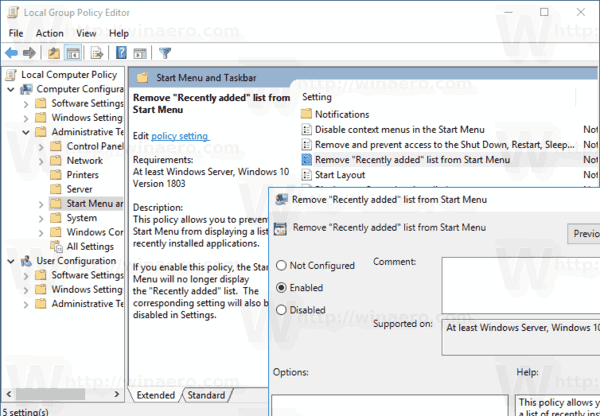
最後に、Windows 10エディションにローカルグループポリシーエディターアプリが含まれていない場合は、次のようにレジストリの調整を適用します。
レジストリを微調整して、最近追加されたアプリのリストを無効にします
- 開ける レジストリエディタ.
- 次のレジストリキーに移動します。
HKEY_LOCAL_MACHINE \ SOFTWARE \ Policies \ Microsoft \ Windows \ Explorer
ヒント:を参照してください ワンクリックで目的のレジストリキーにジャンプする方法.
そのようなキーがない場合は、作成するだけです。
- ここで、新しい32ビットDWORD値を作成します HideRecentlyAddedApps. 注:あなたが 64ビットWindowsを実行している、値の型として32ビットのDWORDを使用する必要があります。
1に設定すると、[スタート]メニューから[最近追加したアプリ]グループが非表示になります。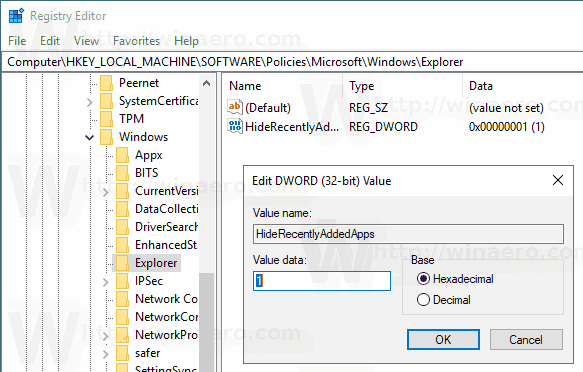
- デフォルトに戻すには、この値を削除します。
- レジストリの調整によって行われた変更を有効にするには、 Windows10を再起動します.
時間を節約するために、すぐに使用できるレジストリファイルをダウンロードすることをお勧めします。
レジストリファイルをダウンロードする
それでおしまい。


