Windows 10:Windowsセキュリティでセキュリティプロバイダーを表示する
Windows 10ビルド17704以降、Windowsセキュリティで利用可能なセキュリティプロバイダー(ウイルス対策、ファイアウォール、Web保護など)をすばやく確認できます。 Windowsセキュリティアプリのセキュリティプロバイダーと呼ばれる新しいページでは、インストールされているセキュリティアプリ、報告された問題などにすばやくアクセスできます。
広告
Windows 10の最近のバージョンには、というアプリが付属しています Windowsセキュリティ. 以前は「WindowsDefenderセキュリティセンター」と呼ばれていたアプリケーションは、Windowsセキュリティに名前が変更されました。 これは、ユーザーが明確で便利な方法でセキュリティとプライバシーの設定を制御できるようにすることを目的としています。

Windowsセキュリティは、[スタート]メニューから、または 特別なショートカット. または、トレイアイコンを使用してアクセスすることもできます。

先に進む前に、知っておくべきことは次のとおりです。 WindowsDefenderとWindowsセキュリティを混同しないでください。 Windows Defenderは、脅威に対するリアルタイムの保護を提供する組み込みのウイルス対策ソフトウェアです。 Windows Defenderは、Windows10に付属しているデフォルトのウイルス対策アプリです。 Windows 8.1、Windows 8、Windows 7、Vistaなどの以前のバージョンのWindowsにも搭載されていましたが、以前はスパイウェアとアドウェアのみをスキャンしたため、効率が低下していました。 Windows8およびWindows10では、DefenderはMicrosoft Security Essentialsアプリに基づいており、あらゆる種類のマルウェアに対する本格的な保護を追加することで、より優れた保護を提供します。 Windowsセキュリティアプリは、保護状態を追跡できる単なるダッシュボードです。 次のようなさまざまなセキュリティオプションを構成するために使用できます SmartScreen.
Windowsセキュリティでセキュリティプロバイダーを表示するには、 以下をせよ。
- Windowsセキュリティを開く.
- 左側のギアアイコンをクリックして設定を開きます。
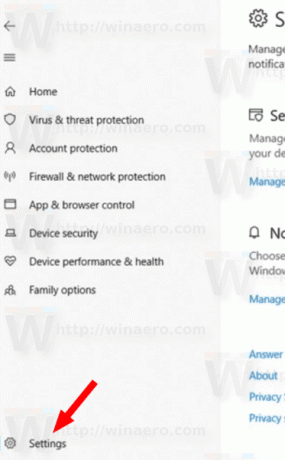
- 右側で、をクリックします プロバイダーを管理する 下のリンク セキュリティプロバイダー.

- これで、利用可能なすべてのセキュリティプロバイダーが表示されます。 次のスクリーンショットを参照してください。
![[ウイルスと脅威の保護]セクションに移動し、[設定の管理]リンクを開いて、最近ブロックされたアプリを追加する方法を示すスクリーンショット ランサムウェア保護の見出しの下にあり、[制御されたフォルダーアクセス]リンクを介してアプリを許可する操作を行い、アプリを選択します。](/f/1c3db30e3538edf4ee4f4fa0e73ec92a.png)
アプリをクリックして、利用可能なオプションを確認してください。 ほとんどの場合、プロバイダーのアプリを開いて、アプリが報告した可能性のある問題を解決する方法に関する詳細情報を入手できます。
ヒント:Windowsセキュリティが役に立たず、それを取り除きたい場合は、次の記事が役立つことがあります。
- Windows10でWindowsセキュリティトレイアイコンを非表示にする
- WindowsDefenderセキュリティセンターを無効にする方法
最後に、あなたはしたいかもしれません WindowsDefenderアンチウイルスアプリを無効にする.
それでおしまい。

