Windows10のオプション機能を管理する
Windows 10には、デフォルトでは有効になっていない多くの機能が付属しています。 たとえば、次のことができます SMB1共有プロトコル 本当に必要な場合は手動で。 または、削除することができます XPSビューアー あなたがそれの使用を見つけないならば、アプリ。 これらのタスクは、オプション機能を管理することで実行できます。 この記事では、Windows10でオプション機能を追加または削除する方法を説明します。
広告
注:Windows 10バージョン1803を最初からインストールした場合(クリーンインストール)、XPSビューアーはデフォルトでインストールされなくなりました。 このWindows機能を使用している場合は、次のことを行う必要があります。 手動でインストールする.
オプションのWindows機能は、[設定]、[DISM]、[PowerShell]を使用するか、適切な従来のコントロールパネルアプレットを使用して追加または削除できます。 これらのメソッドを確認してみましょう。
Windows10のオプション機能を管理するには、 以下をせよ。
- 開ける 設定アプリ.
- [アプリ]> [アプリと機能]に移動します。

- 右側のリンクをクリックします オプション機能の管理.

- ボタンをクリックします 機能を追加する 次のページの上部にあります。

- インストールする必要のあるオプション機能を見つけます。例: XPSビューアー、下のリスト 機能を追加する.
- それを選択し、をクリックします インストール ボタン。

- オプション機能を削除するには、インストールされている機能のリストでその機能を選択し、をクリックします。 アンインストール ボタン。

DISMを使用してオプション機能を管理する
- 開く 昇格したコマンドプロンプト.
- 次のコマンドを入力します。
dism / Online / Get-機能.
- 追加または削除する機能の名前をメモします。
- 機能を追加するには、次のように入力します
dism / Online / Add-Capability / CapabilityName:、例:dism / Online / Add-Capability / CapabilityName:XPS.Viewer ~~~~ 0.0.1.0.
- オプション機能を削除するには、コマンドを実行します
dism / Online / Remove-Capability / CapabilityName:、例:dism / Online / Remove-Capability / CapabilityName:XPS.Viewer ~~~~ 0.0.1.0.
PowerShellを使用してオプション機能を管理する
- 管理者としてPowerShellを開く.Tip:できます 「管理者としてPowerShellを開く」コンテキストメニューを追加.
- 次のコマンドを入力するか、コピーして貼り付けます。
Get-WindowsOptionalFeature-オンライン.
- 追加または削除する機能の名前をメモします。
- オプション機能を追加するには、コマンドを実行します
Enable-WindowsOptionalFeature –FeatureName "name" -All -Online.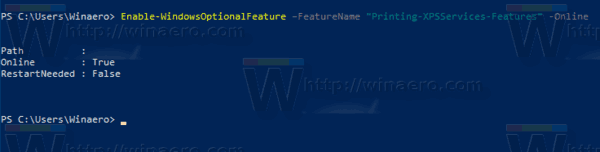
- オプション機能を削除するには、次のコマンドを実行します。
Disable-WindowsOptionalFeature –FeatureName "name" -Online.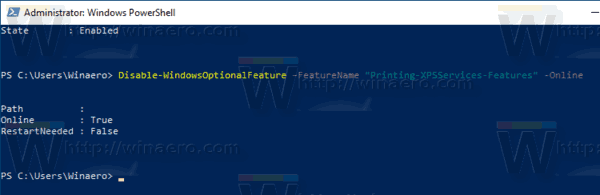
- 適用するためにコンピュータを再起動するように求められたら、次のように入力します Y、およびヒット 入力 鍵。
最後に、古き良きコントロールパネルアプレットを使用できます。
Windows機能アプレットを使用してオプション機能を管理します。
- を押します 勝つ + NS 実行して入力するためのキー
オプションの機能.exe実行ボックスに。
- リストから目的の機能を見つけ、チェックボックスをオンにして有効にします。

- 目的の機能のチェックを外して削除します。
それでおしまい。
