Windows10で詳細ペインをカスタマイズする方法
ファイルエクスプローラーでファイルを選択すると、日付、サイズ、オフラインでの可用性など、いくつかのプロパティが[詳細]ペインに表示されます。 プログラムEXEまたはDLLを選択すると、その他の情報が表示されます。 この記事では、Windows 10のファイルエクスプローラーの[詳細]ペインに、より役立つ情報を表示する方法と、それをカスタマイズする方法について説明します。
広告
以下で説明するすべては、Windows Vista、Windows 7、Windows 8 / 8.1、およびWindows10で機能します。 そこに表示されるプロパティをカスタマイズする方法は次のとおりです。
注:詳細ペインはデフォルトで無効になっているため、最初に有効にする必要がある場合があります。 次の記事を参照してください。
Windows10で詳細ペインを有効にする方法
Windowsで登録されているファイルの種類ごとに、[詳細]ペインに表示される情報をレジストリで指定できます。 簡単なレジストリの調整を使用して、そこで情報をカスタマイズし、必要なエントリを追加/削除することができます。
Windows10で詳細ペインをカスタマイズするには、 以下をせよ。
- 開ける レジストリエディタ.
- 次のパスに移動します。
HKEY_CLASSES_ROOT \ .file拡張子
「.file拡張子」の部分を、詳細ペインをカスタマイズする目的のファイル拡張子に置き換えます。 たとえば、キーに移動します
HKEY_CLASSES_ROOT \ .exe
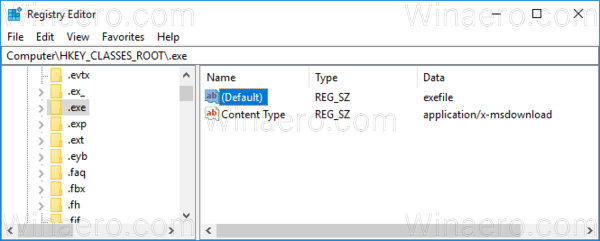
- 右側で、デフォルトパラメータの値を確認してください。 私の場合は「exefile」です。
- 次に、キーに移動します。
HKEY_CLASSES_ROOT \ exefile
exefileの代わりに、前の手順で取得した値を使用する必要があります。
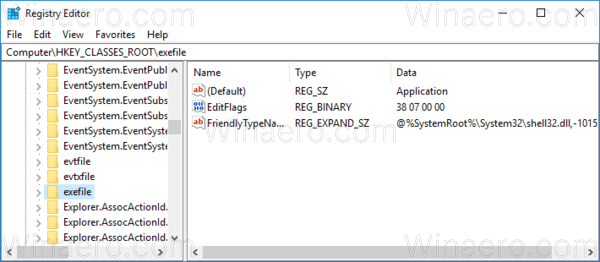
- ここで、という名前の文字列値を作成または変更します PreviewDetails.
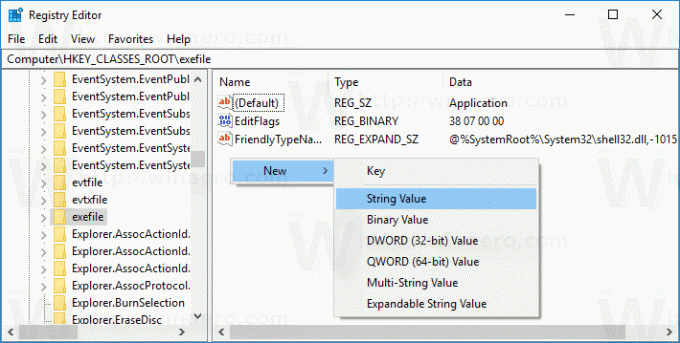 その値データを次の値に設定します(これをコピーして、PreviewDetails値のデータに貼り付けることができます)。
その値データを次の値に設定します(これをコピーして、PreviewDetails値のデータに貼り付けることができます)。小道具:システム。 ItemNameDisplay; システム。 ItemTypeText; システム。 ItemFolderPathDisplay; システム。 サイズ; システム。 DateCreated; システム。 日付が変更されました; システム。 FileAttributesSystem。 FileOwner; システム。 FileAttributes; *システム。 オフライン可用性; *システム。 オフラインステータス; *システム。 SharedWith
次のスクリーンショットを参照してください。
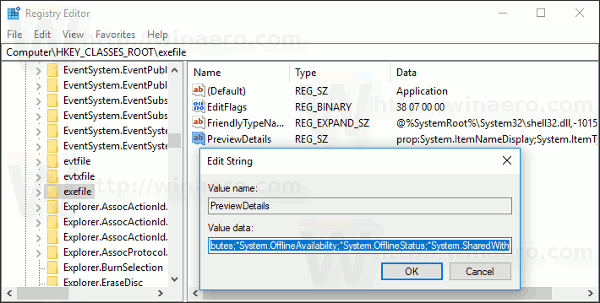
次に、ファイルエクスプローラーでF5キーを押して、ファイルを選択します。
前:
後:
ご覧のとおり、[詳細]ペインには、日付やファイル属性など、より役立つ情報が表示されるようになりました。
注:デフォルトに戻すには、PreviewDetails値を削除します。
NS 小道具:システム。* 値はシステムメタデータの一部であり、完全に MSDNで説明されています. 非常に長いリストです。 それを読んだ後、あなたはあなたが見たいと思うプロパティを正確に定義することができます。
すべてのprop:valueは、ファイル、フォルダー、およびその他のファイルシステムオブジェクトに設定できるWindowsプロパティシステムから、メタデータとも呼ばれる個々のプロパティを解決します。 次のMSDNページでprop:値の完全なリストを取得できます。
この例では、次のプロパティを使用しています。
システム。 ItemNameDisplay-ファイルの名前。
システム。 ItemTypeText-ユーザーフレンドリーなファイルタイプの説明。
システム。 ItemFolderPathDisplay-このファイルを含むフォルダーへのフルパス。
システム。 サイズ-ファイルのサイズ。
システム。 DateCreated-ファイルが作成された日付。
システム。 DateModified-最終変更日。
システム。 FileAttributesSystem。 FileOwner-このファイルの所有者として設定されているユーザーアカウント。
システム。 FileAttributes-ファイル属性。
ここでは、レジストリファイルをダウンロードして、レジストリを編集せずにオペレーティングシステムでこのトリックを試すことができます。 元に戻す調整が含まれています:
レジストリファイルをダウンロードする
同じ方法を使用して ツールチップをカスタマイズする. また、詳細ペインに表示させることもできます アプリのバージョンとその他のプロパティ.
それでおしまい。
