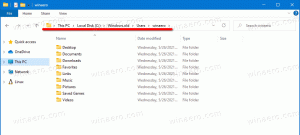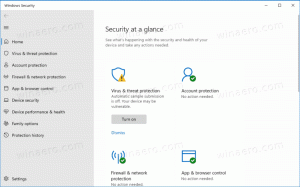MicrosoftEdgeでPDFファイルのミニメニューを有効または無効にする
MicrosoftEdgeでPDFファイルのミニメニューを有効または無効にできるようになりました。 Microsoft Edgeは、そのための新しいオプションを受け取りました。 ブラウザで、PDFビューアでテキストを選択するためのミニメニューを有効にできるようになりました。 従来の「ラージ」コンテキストメニューの代わりに、ミニメニューにはいくつかの項目しか含まれていません。 有効または無効にする方法は次のとおりです。
最近の多くのブラウザと同様に、MicrosoftEdgeにはPDFビューアツールが組み込まれています。 それは可能にします PDFファイルをローカルで開く またはインターネットから。 Windowsでそのようなファイルを表示および読み取るために必要なすべての機能を提供するため、多くのユーザーはそのための追加のアプリのインストールを回避できます。 さらに、テキストを読み上げ、強調表示して注釈を付けることができます。
本日のCanaryのEdgeの更新により、ブラウザーにもう1つの機能が追加されます。 開いているドキュメントでテキストを選択すると表示されるPDFファイルの新しいミニメニューはどこにありますか。 デフォルトでは、コピー、ハイライト、コメントの追加、フルメニューを開く「その他のアクション」など、いくつかの項目のみが表示されます。
この新機能をオンまたはオフにするのはユーザーの責任です。 ここではデフォルトで有効になっています。
この投稿では、MicrosoftEdgeでPDFファイルのミニメニューを有効または無効にする方法を説明します。
MicrosoftEdgeでPDFファイルのミニメニューを有効または無効にするには
- MicrosoftEdgeブラウザを開きます。
- 3つのドットが付いたメニューボタンをクリックするか、Alt + Fキーボードショートカットを押します。
- を選択 設定 メニューからのエントリ。
- クリックしてください 外観 左側のアイテム。
- 右側で、オン(有効)またはオフ(無効)にします。 ミニメニューを表示し、PDFでテキストを選択します あなたが望むもののためのオプション。
これで完了です。 これで、ブラウザの[設定]タブを閉じることができます。
ミニメニューオプションを無効にすると、ブラウザは常にフルメニューを表示します。 ミニメニューは、PDFの一部のオプションのみを使用するユーザーに役立ちます。 それはあなたがすぐにコピーを強調することを可能にし、そして文書で利用可能ないくつかの段落に入るでしょう。