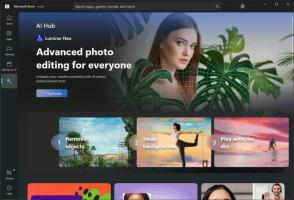ヒント:デスクトップまたはWindows10のフォルダーでアイコンのサイズをすばやく変更します
Windows 10では、デフォルトのファイル管理アプリであるファイルエクスプローラーに、ファイルとフォルダーをいくつかの異なるサイズとビューで表示する機能があります。 これらのサイズには、特大アイコン、大アイコン、中アイコン、リスト、詳細、タイル、およびコンテンツビューが含まれます。 ビューを切り替えるには、次を使用できます ホットキー、または適切なリボンコマンド。 この記事では、非常に凝った高速な別の方法を確認します。
広告
手順は次のとおりです。
- 任意のフォルダを開きます。例: このPC。
- を長押しします NS キーボードのボタンを押して、マウスホイールでスクロールを開始します。
Ctrlキーを押している限り、エクスプローラーはスクロールするたびに表示モードを変更します。 

デスクトップでは、デフォルトでは、コンテキスト(右クリック)メニュー-> [表示]サブメニューを使用して、大、小、中のアイコンのみを切り替えることができます。

ただし、このトリックを使用すると、任意のアイコンサイズを設定できます。
- 開いているすべてのWindowsを最小化します。 あなたはこれを行うことができます Win + Dショートカットキー. キーボードでこれらのキーを一緒に押して、チェックすることを忘れないでください Winキーを使用したすべてのWindowsキーボードショートカットの最終的なリスト.
- デスクトップが表示されたら、を押し続けます NS キーボードのボタンを押して、マウスホイールでスクロールを開始します。
Ctrlキーを押しながら上にスクロールすると、アイコンのサイズが大きくなり、下にスクロールすると、アイコンのサイズが小さくなります。
出来上がり、デスクトップに特大のアイコンを表示することもできます。

記事「」で説明されているように、デフォルトのデスクトップアイコンを有効にすることができます。Windows10に使い慣れたデスクトップアイコンを表示させる方法".
ボーナスのヒント:マウスの代わりに、エクスプローラーまたはデスクトップでアイコンのサイズを変更するためにキーボードのみを使用したい場合は、次の方法を使用できます。 デスクトップおよびエクスプローラーウィンドウでアイコンのサイズを変更するためのブラウザーのようなズームホットキーを割り当てる方法.
それでおしまい。