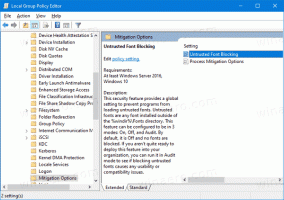無効にすると、Windows10ですべてのネットワークドライブの通知を再接続できませんでした
無効にする方法は、Windows10ですべてのネットワークドライブ通知を再接続できませんでした
ネットワークドライブをマップしている場合、Windows10がすべてのネットワークドライブを再接続できないという通知を表示することがあります。 リモートの宛先がダウンしている場合は問題ありませんが、このPCでドライブにアクセスするだけでドライブを再接続できる場合、通知は非常に煩わしく冗長です。
マップされたドライブは、通常のローカルドライブと同じようにネットワークファイルやフォルダにアクセスできるため、非常に便利です。
マップされたネットワークドライブが再接続されなかった場合、マップされたネットワークドライブ上のリソースにアクセスしようとするプログラムは失敗します。 Windows 10は、次の通知を表示します。
あなたが マップされたネットワークドライブを作成する、オプション「ログオン時に再接続」があり、Windowsがログオンするたびに、現在のユーザーのログオン資格情報を使用して自動的にマウントされるように確認できます。
[別の資格情報を使用して接続する]をオンにすると、別のユーザー名とパスワードを指定できます。
Windows 10がログオンすると、ネットワークが利用可能になる前にネットワークドライブのマップを試行するタイミングの問題が発生します。 その結果、それらが使用できなくなることがあります。 エクスプローラーで更新(F5)を押すか、ドライブをダブルクリックすると、すぐに使用可能になります。
ネットワークドライブの通知にうんざりしている場合は、これを無効にするために使用できる方法を次に示します。
無効にするには、Windows10ですべてのネットワークドライブ通知を再接続できませんでした
- を開きます レジストリエディタアプリ.
- 次のレジストリキーに移動します。
HKEY_LOCAL_MACHINE \ SYSTEM \ CurrentControlSet \ Control \ NetworkProvider
レジストリキーに移動する方法を見る ワンクリックで. - 右側で、新しい32ビットDWORD値を変更または作成します RestoreConnection.
注:あなたが 64ビットWindowsを実行している それでも、32ビットのDWORD値を作成する必要があります。 - 通知メッセージを無効にするには、値データを0のままにします。
- レジストリの調整によって行われた変更を有効にするには、 Windows10を再起動します.
これで完了です。 これにより、すべてのユーザーの迷惑な通知が無効になります。 時間を節約するために、次のすぐに使用できるレジストリファイルを使用できます。
レジストリファイルをダウンロードする
元にできる微調整が含まれています。
また、OSが自動的に接続できなかったネットワークドライブをWindows10に自動的に再接続させたい場合もあります。 ここWinaeroには、サードパーティのツールを使用せずにこれを実行できるハックがあります。 次のチュートリアルを確認してください。
Windows10がマップされたネットワークドライブを再接続しない[修正]