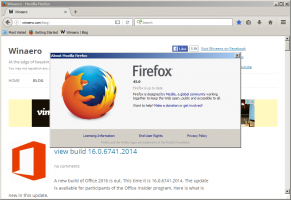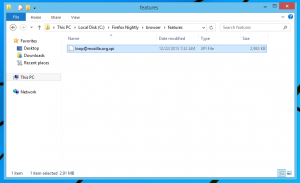Windows10でプリンターキューを開く
Windows 10のユーザーインターフェイスは絶えず変更されているため、多くの初心者ユーザーは以前のものを見つけるのに苦労しています。 WindowsXPまたはWindows7から直接Windows10にアクセスした場合は、コントロールパネルの代わりとして機能する設定アプリにすぐに混乱する可能性があります。 これは、Windows10でプリンターキューを管理するための新しい方法になりました。
広告
Windows 10のコントロールパネルには、[設定]では使用できない多くの重要な設定がまだ含まれています。 管理ツールを使用したり、コンピューター上のユーザーアカウントを柔軟に管理したり、データのバックアップを維持したり、ハードウェアの機能を変更したりすることができます。 プリンタキューにはコントロールパネルからアクセスできますが、いつかコントロールパネルが完全に削除されます。 プリンタキューを開く両方の方法を見てみましょう。
コントロールパネルを使用してWindows10でプリンターキューを開く
続行する前に、次の記事を参照してください。
- Windows10でコントロールパネルを開くためのすべての方法
- コントロールパネルアプレットをWindows10のタスクバーに固定する
この記事の執筆時点では、Windows 10でも、従来のコントロールパネルを使用してプリンターキューにアクセスできます。
-
コントロールパネルを開く.

- コントロールパネル\ハードウェアとサウンド\デバイスとプリンターに移動します。

- インストールされているプリンタをダブルクリックして、ドキュメントキューを開きます。

設定を使用してWindows10でプリンターキューを開く
設定アプリは、さまざまなカテゴリの下で多くのものを再編成します。 これで、Windows10のプリンターキューにアクセスできるようになりました。 これがその方法です。
-
設定を開く.

- Home \ Devices \ Printers&scannersに移動します:

- 右側のリストから目的のプリンタを選択します。

- NS キューを開く ボタンが表示されます。 それをクリックしてキューを開きます。

Rundll32コマンドを使用してWindows10でプリンターキューを開く
前回の記事では、プリンタキューを直接開くための特別なショートカットを作成する方法を説明しました。 次のコマンドを使用しました。
rundll32.exe printui.dll、PrintUIEntry / o / n "プリンタ名"
「プリンタ名」の部分を実際のプリンタの名前に置き換えます。 このトリックの詳細については、次の記事を参照してください。
Windows10でショートカットを使用してプリンターキューを開く
それでおしまい。