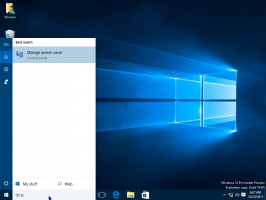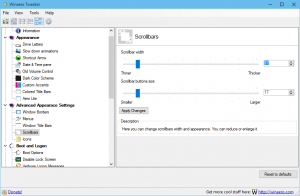アプリとフォルダーを固定してWindows10で起動するためのすべての方法
Windows 10では、アクセスを高速化するために、フォルダー、ドライブ、アプリ、連絡先(ユーザーアプリ)、ライブラリ、OneDrive、ネットワークの場所、および設定の特定のページを[スタート]メニューに固定できます。 固定された場所は、数回クリックするだけですばやく開くことができます。 ストアアプリの場合、[スタート]メニューにライブタイルが表示されるため(固定されたアプリでサポートされている場合)、便利な更新を一目で確認できます。
広告
箱から出して、Windows 10では実行可能(* .exe)ファイルのみを[スタート]メニューに固定できます。 この制限に満足できない場合は、記事で説明されているようにバイパスできます。
Windows10のスタートメニューにファイルを固定する方法
上記の記事の手順に従うと、テキストファイル、Word文書など、任意のファイルを[スタート]メニューに固定できるようになります。
Windows 10は、さまざまなオブジェクトを[スタート]メニューに固定するために使用できるいくつかの方法をサポートしています。 それらを確認しましょう。
固定してファイルエクスプローラーの使用を開始する
この方法は、実行可能ファイル(または上記の微調整を適用する場合は他のファイルタイプ)に適用できます。
- 開ける ファイルエクスプローラー.
- ターゲットファイルに移動します。
- それを右クリックして選択します 開始するためのピン コンテキストメニューから。

ヒント:このコマンドは、フォルダー、ドライブ、ショートカット、およびその他のファイルシステムオブジェクトでも使用できます。
スタートメニューから直接スタートにピン留め
- [スタート]メニューで、左側の領域にある目的の項目を右クリックします。 フォルダ、ストアアプリ、またはメモ帳などの従来のデスクトップアプリのショートカットにすることができます。
- コンテキストメニューで[ピン留めして開始]を選択します。

- または、目的のアイテムを右ペインにドラッグアンドドロップすることもできます。

設定をスタートメニューに固定する
Windows 10では、設定アプリの個々のページを[スタート]メニューに固定できます。 これにより、頻繁に使用する設定/設定のページにすばやくアクセスできるようになります。 この記事では、それがどのように行われるかを見ていきます。
手順は次のとおりです。
- 固定したい設定ページを開きます。たとえば、「システム->表示」ページであるとします。

- 左側の「表示」項目を右クリックします。 「PintoStart」コンテキストメニューが表示されます。

- クリックしてください 開始するためのピン コマンドを実行し、操作を確認します。

表示ページがスタートメニューに固定されて表示されます。 次のスクリーンショットを参照してください。
詳細については、次の記事を参照してください。 Windows10のスタートメニューに設定を固定する方法
Webサイトをスタートメニューに固定する
ファイルシステムオブジェクトとストアアプリに加えて、Webサイトを[スタート]メニューに固定できます。 何らかの理由で、Microsoftは、お気に入りフォルダーからURLファイルを右クリックして、Webサイトをスタートメニューに固定する機能をロックダウンしました。 ただし、多くのサードパーティブラウザとデフォルトのブラウザであるMicrosoft Edgeには、お気に入りのWebページをスタートメニュータイルとして固定するための適切な機能があります。

これについては、次の記事ですでに詳しく説明しました。
Windows10のスタートメニューにWebサイトを固定する方法
コントロールパネルアプレットをスタートメニューに固定する
従来のコントロールパネルを頻繁に使用している場合は、そのアプレットの一部を[スタート]メニューに固定できます。
- コントロールパネルを開く.
- ビューを変更するには、[大きいアイコン]を選択します。

- 目的のアプレットを右クリックして、[ピンで開始]を選択します。

または、コントロールパネルアプレットを直接開くコマンドを使用してショートカットを作成し、右クリックしてそのショートカットを[スタート]メニューに固定することもできます。
このコマンドリストを参照してください。
Windows10でコントロールパネルアプレットを直接開く
Regedit.exeをスタートメニューに固定します
この簡単な手順はWindows10ではさらに難しくなり、最新バージョンのOSでは簡単に固定できない場合があります。 Windows 7などの以前のWindowsバージョンでは、Regeditを[スタート]メニューに固定することに問題はありませんでした。 [スタート]メニューの検索ボックスに「Regedit.exe」と入力し、検索結果を右クリックして、コンテキストメニューから[スタートにピン留め]メニューを選択するだけです。 しかし、Windows10ではそうではありません。 コンテキストメニューに[開始するピン]オプションはありません。

代わりに、C:\ Windowsフォルダーに移動し、regedit.exeファイルを右クリックして、 開始するためのピン 指図。

次の記事を参照してください。
Windows10でRegeditをスタートメニューに固定する方法
Windows10でスタートから固定を解除する
スタートメニューに固定されたすべてのアイテムは、固定されたタイルのコンテキストメニューを使用してそこからすばやく削除できます。 [スタート]メニューを開き、固定されたアイテムを右クリックして、[ 最初から固定を解除 コンテキストメニューで。
それでおしまい!