MicrosoftEdgeでタブグループの自動作成と折りたたみを有効にする
MicrosoftEdgeでタブグループの自動作成と折りたたみを有効にする方法
Google Chromeと同様に、Microsoft Edgeには、Webサイトのアドレスに基づいてタブのグループを自動的に作成する機能があります。 例えば。 現在閲覧しているWebサイトからのリンクでもう1つのタブを開くと、両方のタブが自動的にグループに編成されます。
広告
遅かれ早かれインターネットを閲覧するすべてのユーザーは、たくさんの開いたタブで終わります。 数が多いため、特定のタブを見つけるのが難しい場合があります。 ここで、タブグループ機能が機能します。
Microsoft Edgeでタブをグループ化する前は、開いているタブを配置するために使用できるブラウザウィンドウは異なります。 しかし今Edgeはあなたがすることを可能にします タブグループを作成する、これは便利なオプションです。
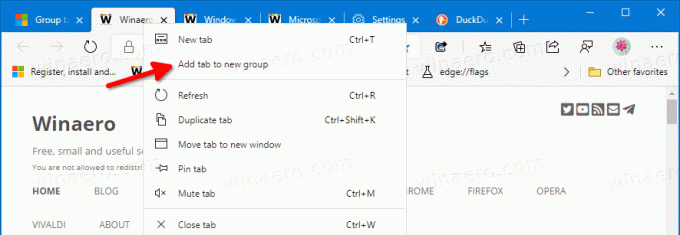

手動で作成されたタブグループに加えて、MicrosoftEdgeはこのタスクを自動化できるようになりました。 エッジカナリアから 89.0.722.0、有効にすることが可能になりました タブグループ自動作成 機能があるため、タブグループが自動的に作成されます。
Microsoftは、タブグループ機能にいくつかの新しいオプションを追加したため、有効にすることが可能になりました タブグループ自動作成 と タブグループが折りたたまれる. ご存知かもしれませんが、両方 タブグループが折りたたまれる と タブグループ自動作成 GoogleChromeでも有効にできます。
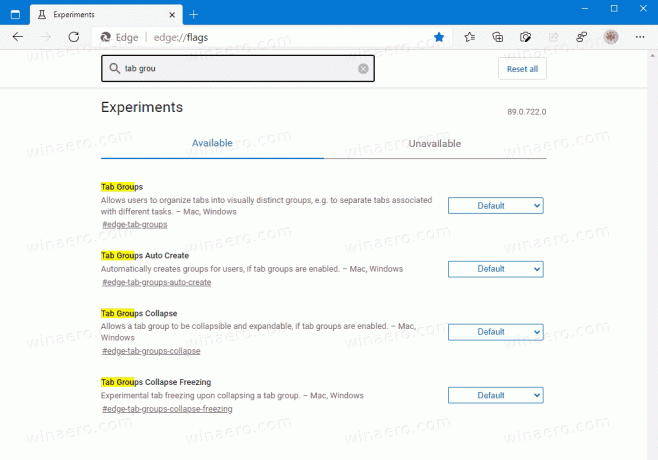
この投稿では、MicrosoftEdgeでタブグループの自動作成機能とタブグループの折りたたみ機能を有効にする方法を説明します。 お願いします タブグループを有効にする 先に進む前にまだ行っていない場合。
MicrosoftEdgeでタブグループの自動作成を有効にするには
- MicrosoftEdgeブラウザを開きます。
- タイプ
edge:// flags /#edge-tab-groups-auto-createアドレスバーでEnterキーを押します。 - 選択する 有効 の右側に タブグループ自動作成 国旗。

- プロンプトが表示されたら、ブラウザを再起動します。
これで完了です。
これで、MicrosoftEdgeでのタブグループの自動作成が有効になります。 使い方は次のとおりです。
どのように タブグループ自動作成 作品
MicrosoftEdgeで任意のWebサイトを開きます。 Winaeroを開いたとしましょう。 次に、任意のリンクを右クリックして、 新しいタブで開く リンクの右クリックメニューから。
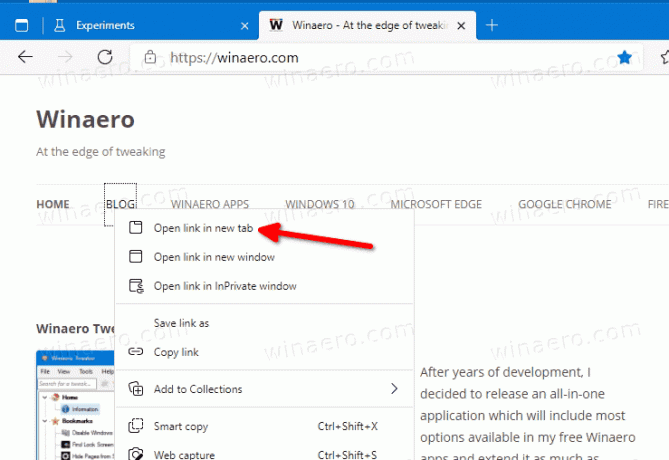
これにより、新しいタブグループが自動的に作成されます。
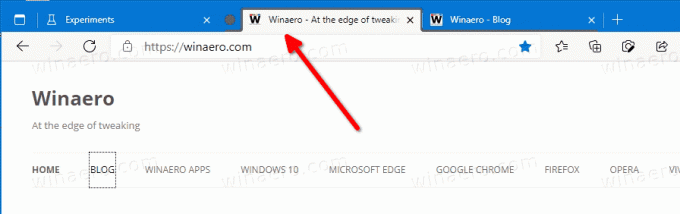
Microsoft Edgeのタブ管理に役立つもう1つの追加機能は、折りたたみ可能なタブグループです。 この機能を有効にすると、タブのグループを手動で折りたたんだり展開したりできます。 これにより、タブの行スペースを解放し、複数のタブをより効率的に処理できます。 有効にする方法は次のとおりです。
MicrosoftEdgeでタブグループの折りたたみを有効にするには
- MicrosoftEdgeブラウザを開きます。
- アドレスバーに次のテキストを入力します。
edge:// flags /#edge-tab-groups-collapse.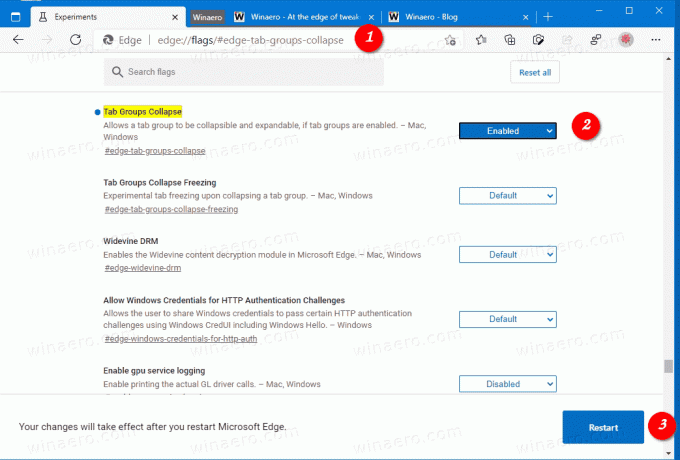
- 選択する 有効 横のドロップダウンリストから タブグループが折りたたまれる オプション。
- プロンプトが表示されたら、ブラウザを再起動します。
タブグループの折りたたみ機能が有効になりました。 Google Chromeでタブグループを折りたたむには、グループ名をクリックします。 瞬時に折りたたまれます。


また、名前の付いたもう1つのフラグがあります タブグループがフリーズを折りたたむ. 折りたたまれたタブを自動的に一時停止して、コンピューターのリソースを解放します。
タブグループがフリーズを折りたたむ
タブのフリーズを有効にすると、ブラウザはPCのメモリが不足していることを検出し、しばらく使用していない、または表示していないタブを一時停止できます。 ブラウザは、5分間使用しなかったタブのすべてのアクティビティを停止します。 折りたたまれたタブグループのフリーズについては、グループが一時停止されてしばらく使用されていない場合、一時停止されます。
タブグループを有効にするには折りたたみフリーズ
- MicrosoftEdgeブラウザを開きます。
- アドレスバーに次のテキストを入力します。
edge:// flags /#edge-tab-groups-collapse-freezing. - 選択する 有効 横のドロップダウンリストから タブグループがフリーズを折りたたむ オプション。

- プロンプトが表示されたら、ブラウザを再起動します。
これで完了です。
注目に値する タブの凍結 Chromeの機能です。 MicrosoftEdgeは独自のリソース管理テクノロジを使用しています "スリーピングタブ". そのため、会社は最終的に、この折りたたまれたタブグループのフリーズオプションをスリープタブに置き換える可能性があります。
