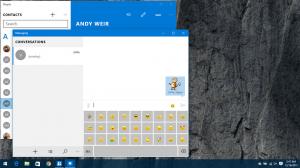Windows11でBluetoothを有効または無効にする
Windows11でBluetoothを有効または無効にする方法は次のとおりです。 通常のユーザーはそのようなタスクに煩わされることはありませんが、Bluetoothを無効にしてスクイーズする必要がある場合があります ラップトップからの最後の一滴のバッテリー、または航空会社が離陸中にワイヤレス接続を無効にすることを要求した場合、または 着陸。 理由が何であれ、Windows 11では、さまざまな方法を使用してBluetoothをオフまたはオンにすることができます。
広告
ブルートゥース はハードウェアとソフトウェアの組み合わせであり、デバイス間でさまざまなデータをワイヤレスで送信できます。 ドキュメント、音楽、ビデオ、連絡先を送受信したり、Bluetooth経由でインターネット接続を共有したりすることもできます。 Bluetooth送信機と受信機は、多くの場合、ポータブルデバイスに組み込まれています。 外部モジュールまたは内部モジュールをインストールすることにより、デスクトップPCにBluetoothを追加できます。 USB Bluetooth送信機は広く使用されており、手頃な価格です。 Windowsデバイスが接続されている場合、Bluetoothをオンにしても問題はありませんが、バッテリーを使用している場合は、Bluetoothを無効にすることをお勧めします。
Windows11でBluetooth機能を有効または無効にする方法
Windows11でBluetoothを有効または無効にする方法はいくつかあります。 クイック設定、OSの新機能、設定アプリ、従来のコントロールパネル、デバイスマネージャーなどを使用できます。 この記事では、すべての方法について詳しく説明します。
Windows 11では、タスクバーのシステムアイコンをクリックすると開く[クイック設定]メニューを使用して、Bluetoothをオンまたはオフにできます。
クイック設定を使用してBluetoothを有効または無効にします
- タスクバー、ネットワーク、ボリューム、またはバッテリーのシステムアイコンのいずれかをクリックします。
- 次に、Bluetoothボタンをクリックします。 デフォルトでは、左上隅にあります。
- Bluetoothボタンをクリックすると、Windows11はBluetooth機能の有効化を切り替えます。

- 有効にすると、PCと他のデバイスとのペアリングを開始できます。
ヒント:[クイック設定]メニューにBluetoothボタンがない場合は、そこに追加する必要がある場合があります。 Windows11の[クイック設定]メニューでBluetoothアイコンをオンにする方法は次のとおりです。
Bluetoothアイコンをクイック設定に追加します
- 開ける クイック設定 通知領域で次のアイコンのいずれかをクリックします:ネットワーク、ボリューム、またはバッテリー(3つすべてが1つのボタンです)。
- クリック 編集 鉛筆アイコン付きのボタン。

- 次に、をクリックします 追加 ボタンをクリックし、リストからBluetoothを選択します。

- クリック 終わり.
これで、クイック設定を使用して、Windows11でBluetoothを有効または無効にできます。
クイック設定に加えて、Windows設定アプリを使用してWindows11でBluetoothを有効または無効にすることができます。
設定アプリの使用
- 押す 勝つ + 私 開く Windowsの設定 Windows11の場合。
- に移動 Bluetoothとデバイス.
- 右側で、を有効または無効にします ブルートゥース トグルオプション。 Windows 11には、「Discoverable asTaras-Laptop」などのPC名も表示されます。

- 今、あなたは大きいをクリックすることができます デバイスを追加 ボタンをクリックして、BluetoothデバイスをWindows11コンピューターに接続します。
これで完了です。
Windows 11で飛行機モードを有効にすると、オペレーティングシステムはWi-FiやBluetoothなどのすべてのワイヤレスアダプターを自動的にオフにすることに注意してください。 飛行機モードを無効にすると、これらのプロトコルが復元されます。 この機能を使用して、Bluetoothをすばやく無効にすることができます。
Windows11で飛行機モードを使用してBluetoothを無効にする
- 開ける クイック設定 Windows 11では、 ネットワーク、ボリューム、またはバッテリー 通知領域のインジケータ。
- クリックしてください 機内モード ボタン。

- Wi-FiとBluetoothを有効に戻すには、手順1と2を繰り返します。
この動作に満足できない場合は、機内モードに移行するときにOSがBluetoothを無効にしないようにすることができます。 たとえば、一部の航空会社では、離陸または着陸時に乗客がBluetoothを無効にする必要がなくなりました。 Windows 11でBluetoothを飛行機モードでオンのままにしたい場合は、次の手順を実行します。
機内モードでWindows11がBluetoothをオフにしないようにします。
- 押す 勝つ + 私 Windowsの設定を開きます。
- に移動します ネットワークとインターネット セクション。
- クリック 飛行機 モード。

- の下でBluetoothを無効にする ワイヤレスデバイス セクション。

その後、機内モードを有効にすると、Windows11はBluetoothをオンのままにします。 機内モードがオンの場合でも、クイック設定またはWindows設定を使用してWindows11でBluetoothをオンにできることに注意してください。
注:Windows11でBluetoothを無効にする場合は クラシックなコントロールパネル または、デバイスマネージャで次の方法を使用する場合、Bluetoothを有効にするには別の手順が必要であることを知っておく必要があります。
コントロールパネルを使用してWindows11でBluetoothを無効にする
- 押す 勝つ + NS と入力します
コントロール指図。 - 今すぐ開きます デバイスとプリンター セクション。 カテゴリビューを使用する場合は、をクリックします ハードウェアとサウンド、次に選択します デバイスとプリンター.

- でBluetoothアダプタを見つけます デバイス セクションを右クリックします。
- 選択する デバイスを削除 メニューから。

その後、Windows 11はBluetoothアダプターを無効にし、前述の方法のいずれかを使用してWindows11でBluetoothを有効にすることを防ぎます。
同じようにデバイスマネージャーアプリを使用することもできます。
デバイスマネージャーを使用してWindows11でBluetoothをオフにする
- 右クリック スタートメニュー ボタンをクリックして選択します デバイスマネージャ.

- 新しいウィンドウで、 ブルートゥース セクションとそれを展開します。
- Bluetoothアダプターを見つけて、右クリックします。
- 選択する デバイスを無効にする コンテキストメニューから。 必須ではありませんが、デバイスマネージャのすべてのBluetoothエントリに対してこの手順を繰り返すことができます。

現在、クイック設定またはWindows設定を使用してBluetoothを有効にすることはできません。 この記事の次のパートでは、コントロールパネルまたはデバイスマネージャーを使用してBluetoothを無効にした後でBluetoothを有効にする方法について説明します。
デバイスマネージャーを使用してWindows11でBluetoothを有効にする
- 開ける デバイスマネージャ を使用して Win + Xメニュー. または、を押すこともできます 勝つ + NS と入力します
devmgmt.msc指図。 - 左側のデバイスツリーで、Bluetoothアダプターを見つけて右クリックします。
- 選択する デバイスを有効にする コンテキストメニューから。 デバイスマネージャアプリを使用して無効にしたすべてのBluetoothアダプタに対してこの手順を繰り返します。

- コントロールパネルを使用してBluetoothアダプターを取り外した場合は、 アクション>ハードウェアの変更をスキャン メニュー行にあります。

- Windowsがコンピューターをスキャンし、取り外したBluetoothアダプターを復元するのを待ちます。
それでおしまい。 これで、Windows11でBluetoothを有効または無効にする方法がわかりました。