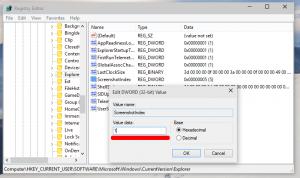DiskUsageは、ドライブを分析するための新しいWindows10ツールです。
Windows10のDiskUsageツールとは何ですか。その使用方法。
Microsoftは新しいツールを追加しました。 DiskUsage(diskusage.exe) Windows10へ。 これは、さまざまな分析を実行して、コンピューター内のストレージデバイスの高度な詳細を表示できるコンソールアプリです。
ディスク容量が不足している場合、またはディスク上で最大のファイルやディレクトリを見つけたい場合は、Windowsがディスク分析に役立つものを提供していないことをご存知でしょう。 これは変更されました。
Windows10のDiskUsageツール
新しいDiskUsageアプリはC:\ Windows \ System32フォルダーにあるため、開いているコマンドプロンプトとPowerShellウィンドウから利用できます。 このツールは、Windows 10ビルド21277、および多くの機能があることで知られているInsiderPreviewリリースで最初に利用可能になりました。 隠された機能 およびオプション(新規を含む) ウィンドウアニメーション.
アプリは、指定されたディレクトリのディスク使用量を再帰的に要約します。 仕組みは次のとおりです。
Windows10でDiskUsageツールを使用する方法
- 開く 管理者としての新しいコマンドプロンプト.
- タイプ
diskusage / minFileSize = 2147483648 / h c:\ windows. これにより、Windowsフォルダに2GBを超えるフォルダが表示されます。 - タイプ
ディスクの使用状況 /?、およびヒット入力鍵。 サポートされているオプションの完全なリファレンスを入手できます。
これで完了です。
注: /NS オプションは、ギガバイト、メガバイトなどに丸められた人間が読める形式を使用してサイズ値を表示します。
注:パラメーターを指定せずにDiskUsageを実行すると、現在のフォルダー内のファイルの情報が返されます。 デフォルトでは、管理者特権のコマンドプロンプトがC:\ Windows \ System32フォルダーに対して開くため、アプリは処理します system32ディレクトリに保存されているファイルとフォルダ、およびそれらのディスク容量に関する詳細も表示されます 使用する。
DiskUsageがサポートするオプションは次のとおりです。
DiskUsage-ディスク使用量説明:指定されたディレクトリのディスク使用量を再帰的に要約します。 使用法:diskusage [オプション] [ディレクトリ] オプション:/ a、/ systemAndReserveはシステムファイルと予約済みスペースのサイズを表示します/ c、/ csvはcsv形式で表示します/ d、/ maxDepth = NはN以下の場合にのみディレクトリ情報を表示します コマンドライン引数/ eより下のレベル、/ minFileSize = SIZEは、FileSizeがSIZE / f以上の場合にのみディレクトリ情報を表示し、/ minSizeOnDisk = SIZEはディレクトリを表示します SizeOnDiskがSIZE / g以上の場合にのみ情報を提供し、/ displayFlag = FLAGは、列値の説明を表示する列を決定するためのフラグ値を指定しますSizeOnDisk 0x001ディスク上のサイズFileSize0x002ファイルサイズの終わりSizePerDir0x004トップレベルの子ファイルのSizeOnDiskの合計0x008子ファイルの数ChildDirs0x010子の数 ディレクトリFilesPerDir0x020最上位の子ファイルの数DirsPerDir0x040最上位の子ディレクトリの数CreationTime0x080ファイル作成タイムスタンプLastAccessTime0x100ファイルlast アクセスタイムスタンプLastWriteTime0x200ファイル最終書き込みタイムスタンプ属性0x400ファイル属性/ h、/ humanReadableは人間が読める形式でサイズを表示します/ i、/ iniFile = FILEはすべてを取ります INIファイルからのパラメータ。 注:シナリオ名は/ j(/ scenario)/ jで指定する必要があり、/ secnario = SCENARIOはINIファイルのシナリオ名を指定します/ l、/ allLinksはすべてのハードリンクを個別にカウントします (デフォルトでは、複数のハードリンクを持つファイルは最初のリンク名に対して1回だけカウントされます)/ m、/ multipleNameは複数のリンク名を持つファイルのみをカウントします/ n、 / nameFilter = FILTERは、名前が名前フィルター/ pと一致するファイルのみをカウントします。/preferredPath=PATHは、下にある最初のリンクに対して複数のリンク名を持つファイルをカウントします。 存在する場合はPATH注:このオプションは、/ l(/ allLinks)/ q、/ virtual recurse into virtual directory / r、/ skipReparse skip recursingtoと一緒に指定してはなりません。 ディレクトリの再解析/ s、/ skipResurseサイズの計算時に子ディレクトリへの再帰をスキップ/ t、/ TopDirectory = Nは、SizeOnDiskごとに上位N個のディレクトリを表示します。 降順/ u、/ TopFile = NはSizeOnDiskごとの上位Nファイルを降順/ vで表示し、/ verboseは詳細エラー情報を表示します/ x、/ clearDefaultは表示しません デフォルトで選択された列
アプリは、デフォルトのコマンドライン引数を定義するよりも構成ファイルをサポートします。 ユーザーは、出力フォーマットを変更したり、ファイル名フィルターを適用したりできます。
このツールは進行中の作業です。 それは未完成であるため、そのオプションのいくつかは本来あるべきことを実行しません。 動作を確認するには、インストールする必要があります Windows10ビルド21277 (経由 MSFTNEXT).