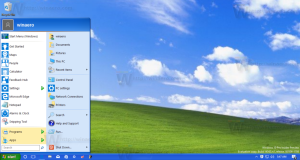GoogleChromeでパスワード保存を無効にする方法
クレデンシャルを入力するたびに、Chromeはクレデンシャルを保存するように求めます。 次に同じWebサイトを開くと、ブラウザは保存されたクレデンシャルを自動入力します。 GoogleアカウントでChromeにログインしている場合は、PC、Androidタブレット、電話などのさまざまなデバイスでパスワードを使用できます。 デフォルトでは、ブラウザはパスワードの保存を提供します。 このオプションは無効にできます。
広告
一部のユーザーは、GoogleChromeの「パスワードの保存」機能を使用できないと感じています。 PC(およびユーザーアカウント)を家族や同僚などと共有する必要がある場合は、このオプションを無効にしておくことをお勧めします。 これがその方法です。
GoogleChromeでパスワードの保存を無効にするには、 以下をせよ。
- GoogleChromeブラウザを開きます。
- 3つのドットのメニューボタン(ツールバーの右側にある最後のボタン)をクリックします。
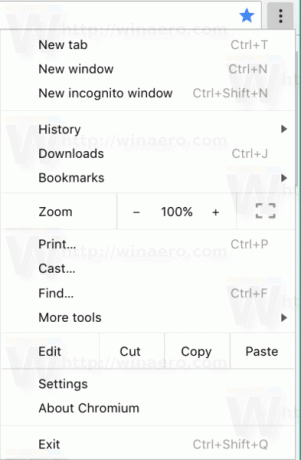
- メインメニューが表示されます。 クリック 設定。
- [設定]で、をクリックします 高度 下部にあります。

- その他の設定が表示されます。 「パスワードとフォーム」のセクションを見つけます。
- 「パスワードの管理」リンクをクリックします。
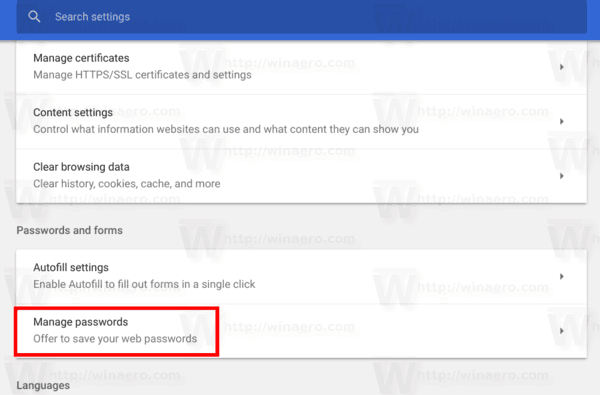
- 次のページで、オプションを無効にします パスワードの保存を提案する.
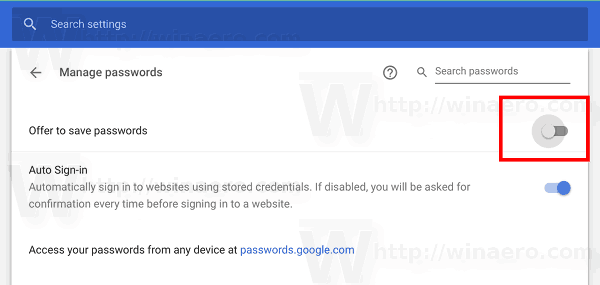
それでおしまい! これで、GoogleChromeの[設定]タブを閉じることができます。 Webサイトのクレデンシャルを入力するたびに、ブラウザにパスワードの保存のプロンプトが表示されるわけではありません。
パスワード保存機能を再度有効にするには、[パスワードの保存を申し出る]オプションをオンにすると、完了です。 手順はいつでも実行できます。
ヒント:を開くことができます パスワードを管理する Chromeの設定のページが速くなります。 ブラウザは、アドレスバーに入力して目的の[設定]ページに直接移動できるいくつかの特別なURLをサポートしています。 開くには パスワードを管理する ページをすばやく表示するには、次のように入力してEnterキーを押します。
chrome:// settings / passwords
また、パスワードの保存は、ログインとパスワードの入力が必要なWebサイト(Gmail、Outlook、Facebook、それらの多く)を頻繁に扱う場合に役立ちます。 クレデンシャルを入力するたびに、Chromeはクレデンシャルを保存するように求めます。 次に同じWebサイトを開くと、ブラウザは保存されたクレデンシャルを自動入力します。 これは非常に時間の節約になります。
ヒント:Google Chrome 66(およびそのオープンソース版であるChromium)以降、保存したパスワードをエクスポートするために使用できる特別なオプションがあります。 見る
保存したパスワードをGoogleChromeにエクスポートする方法