Windows10のスタートメニューにファイルを固定する方法
Windows 10では、ファイルの種類に関係なく、任意のファイルを[スタート]メニューに固定できます。 少しハックするだけで、それを機能させることができます。 この記事では、それがどのように行われるかを見ていきます。
広告
このトリックでは、すべてのファイルに対して「PintoStart」コマンドのブロックを解除する必要があります。 これは、レジストリを簡単に調整することで実行できます。
Windowsレジストリエディタバージョン5.00 [HKEY_CURRENT_USER \ Software \ Classes \ *] [HKEY_CURRENT_USER \ Software \ Classes \ * \ shellex] [HKEY_CURRENT_USER \ Software \ Classes \ * \ shellex \ ContextMenuHandlers] [HKEY_CURRENT_USER \ Software \ Classes \ * \ shellex \ ContextMenuHandlers \ PintoStartScreen] @ = "{470C0EBD-5D73-4d58-9CED-E91E22E23282}" [HKEY_CURRENT_USER \ Software \ Classes \ AllFileSystemObjects] [HKEY_CURRENT_USER \ Software \ Classes \ AllFileSystemObjects \ shellex] [HKEY_CURRENT_USER \ Software \ Classes \ AllFileSystemObjects \ shellex \ ContextMenuHandlers] [HKEY_CURRENT_USER \ Software \ Classes \ AllFileSystemObjects \ shellex \ ContextMenuHandlers \ PintoStartScreen] @ = "{470C0EBD-5D73-4d58-9CED-E91E22E23282}"
それでおしまい。 私はWindows8.1用にこの調整を作成しました。 ただし、Windows 8.1とは異なり、これにより、すべてのファイルタイプのコンテキストメニューで[スタート画面にピン留め]が直接有効になるわけではありません。 あなたはそれにショートカットを作成する必要があります。
あなたはできる 「PinToStartScreen」レジストリの調整を使用する準備ができてダウンロード.
「StartScreen.regにピンを追加」ファイルをダブルクリックしてインポートします。
 これで、任意のファイルをスタートメニューに固定できるようになります。 次のようにしてください。
これで、任意のファイルをスタートメニューに固定できるようになります。 次のようにしてください。
Windows10の[スタート]メニューに任意のファイルを固定します
- 上記の微調整を適用します。
- ターゲットファイルへのショートカットを作成します。 ピン留めするファイルを右クリックして、[ショートカットの作成]を選択します。 TXTファイル、DOCファイル、またはドライブ上の他のファイルなど、どのファイルタイプでも機能します。

- 作成したショートカットを右クリックして、[開始に固定]コマンドを選択します。 注:ターゲットファイルではなくショートカットを右クリックする必要があります。そうしないと、pinコマンドが機能しません。
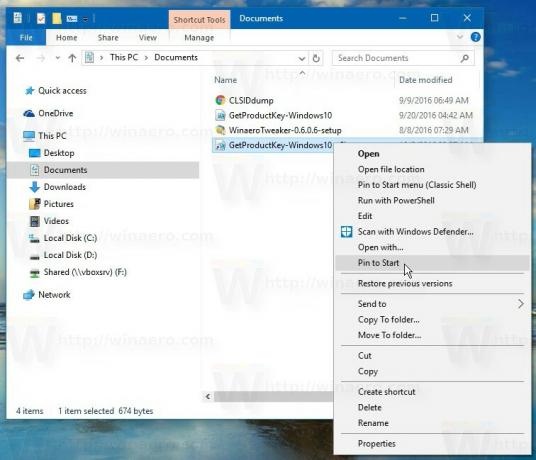
結果は次のようになります。
このトリックの実際を見るには、次のビデオをご覧ください。
ヒント:Youtubeチャンネルに登録できます ここ.
それでおしまい。

