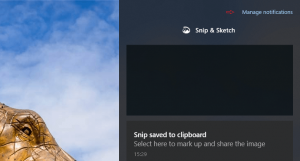Windows10でSnippingToolをアンインストールする方法
Windows10でSnippingToolをアンインストールする方法
Snipping Toolは、WindowsVista以降にプリインストールされている従来のWindowsアプリの1つです。 これはシンプルですが、おそらくすべてのユーザーに馴染みのある便利な画面キャプチャアプリです。 Microsoftは、Windows 10で、従来のSnipping Toolに代わる新しいScreen&Sketchモダンアプリを提供しています。
だから、 スニッピングツール は、デフォルトでWindowsに付属しているシンプルで便利なアプリケーションです。 スクリーンショットを撮るために特別に作成されました。 ウィンドウ、カスタムエリア、画面全体など、ほとんどの種類のスクリーンショットを作成できます。
Windows 10では、SnippingTool Screen&Sketchアプリをユーザーに示します、その日が番号付けされていることを示します。 だから、 Windows10ビルド21277、SnippingToolはオプションのコンポーネントになりました。 ビルド21277はプレインストールされたままですが(ただし、これは最終的に変更される可能性があります)、アンインストールできるようになりました。
この投稿では、Windows10でSnippingToolアプリをアンインストールする方法を紹介します。 また、削除後に復元する必要がある場合は、OSにインストールし直す方法についても確認します。 使用できる方法はたくさんあります
Windows10でSnippingToolをアンインストールします
- 設定を開く.
- [アプリ]> [アプリと機能]に移動します。
- 右側で、をクリックします オプション機能の管理.
- クリックしてください スニッピングツール オプション機能のリストのエントリ。
- クリックしてください アンインストール ボタン。
- これにより、アプリがOSから即座に削除されます。
これで完了です。
ノート。 直接開くことができます オプション機能 [スタート]メニューの[SnippingTool]エントリを右クリックし、メニューから[アンインストール]を選択して、[設定]のページを表示します。
削除後にSnippingToolをインストールする必要がある場合は、次のことを行う必要があります。
Windows10にSnippingToolをインストールする
- 設定を開く.
- [アプリ]> [アプリと機能]に移動します。
- 右側で、をクリックします オプション機能の管理.
- クリックしてください 機能ボタンを追加.
- を見つける スニッピングツール 利用可能なコンポーネントのリストでアプリを選択し、それを選択(チェック)します。
- クリックしてください インストール ボタン。
- SnippingToolをインストールしました。
または、コマンドプロンプトを使用して、SnippingToolをインストールおよびアンインストールすることもできます。 これには、DISMコマンドが含まれます。 サインインする必要があります 管理者として それを使用します。
コマンドプロンプトを使用してSnippingToolをアンインストールまたはインストールする
- 開く 管理者としてのコマンドプロンプト.
- 次のコマンドを入力またはコピーして貼り付け、SnippingToolをアンインストールします。
DISM / Online / Remove-Capability / CapabilityName:Microsoft-Windows-SnippingTool ~~~~ 0.0.1.0. - 取り外した後にSnippingToolをインストールするには、次のコマンドを使用します。
DISM / Online / Add-Capability / CapabilityName:Microsoft-Windows-SnippingTool ~~~~ 0.0.1.0. - ヒット
入力コマンドを実行するためのキー。 - これで、コマンドプロンプトウィンドウを閉じることができます。
最後に、Windows 10ビルド21354から、SnippingToolアプリが続きました メモ帳 と ペイント、ストアから入手できるようになりました。 この変更は、Snipping Toolをインストール、修復、およびアンインストールできることを意味します。
MicrosoftStoreからSnippingToolアプリをインストールまたはアンインストールします
SnippingToolは現在 非推奨の機能のリスト、MicrosoftはこのアプリをSnip andSketchと組み合わせました。 ここで、Snip and Sketchをアンインストールすると、SnippingToolがアンインストールされます。 この背後にある論理を理解するのは難しいので、単にこの事実に注意し、あなたが見たときに混乱しないでください 切り取り&スケッチ MicrosoftStoreのSnippingToolの代わりに。
Snipping Tool、ストアバージョンをアンインストールします
- スタートメニューを開きます。
- を見つける スニッピングツール アプリリストのショートカット。
- アプリケーションを右クリックして、 アンインストール.
- アンインストールプロンプトを確認して、Windows10からSnippingToolを削除します。
[設定]を使用してSnippingTool(ストアバージョン)を削除します。
- 開ける 設定.
- に移動します アプリ > アプリと機能 セクション。
- 探す スニッピングツール リストでそれをクリックします。
- 選択する アンインストール アクション動作を確認します。
MicrosoftStoreからSnippingToolをインストールする方法
- MicrosoftStoreからSnippingToolをインストールするには、 このリンクを開く.
- クリック 取得する ボタン。
- これにより、最新のSnip andSketchアプリ+ Snipping Toolバンドルがインストールされ、スタートメニューでSnippingToolが復元されます。
これで完了です。
SnippingToolはWindowsXP Tablet PC Editionの一部でしたが、WindowsVistaに組み込まれた後に主流になりました。 ウィンドウ、画面領域、または画面コンテンツ全体のスクリーンショットをキャプチャできます。 画像をキャプチャしたら、注釈を追加して、キャプチャを* .png、*。jpg、または* .gifファイルに保存できます。 ツールはWindows10まであまり変更されませんでした。
それでおしまい。