Windows10でトースト通知のタイムアウトを変更する
おすすめされた: Windowsの問題を修正し、システムパフォーマンスを最適化するには、ここをクリックしてください
Windows 10は、古き良きバルーンツールチップを含むすべての種類の通知を新しいMetroスタイルのトースト通知に置き換えました。 PCで行うすべてのイベントとアクティビティに対してポップアップ表示されます。 たとえば、新しいアプリをインストールしたか、「ユニバーサル」メールアプリでメールメッセージを受信したか、USBフラッシュドライブを挿入したかが表示されます。 これがあなたができる方法です Windows10でトースト通知のタイムアウトを変更する.
通知のタイムアウト設定は、設定アプリの[アクセスのしやすさ]セクションにあります。
-
設定アプリを開きます.

- ピック アクセスのしやすさ カテゴリー。
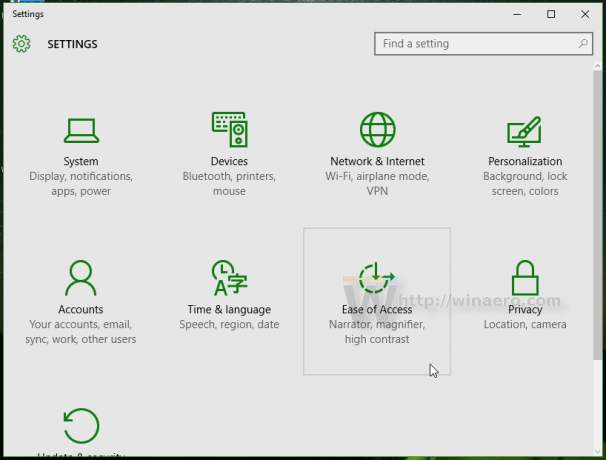
- 「その他のオプション」と呼ばれる左側のカテゴリの最後の項目に移動します。

- 右側のペインで、ドロップダウンメニューを使用して[通知を表示]の値を変更します。 目的のタイムアウトを選択します。
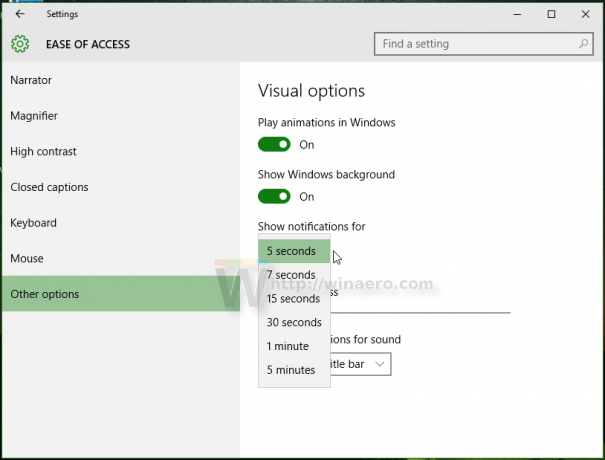
レジストリの調整を使用して、このタイムアウトを変更することもできます。
- レジストリエディタを開く(方法を見る).
- 次のレジストリキーに移動します。
HKEY_CURRENT_USER \コントロールパネル\アクセシビリティ
ヒント:できます ワンクリックで任意のレジストリキーにアクセスします.
- 名前の付いたDWORD値を変更します MessageDuration. そのような値がない場合は、作成するだけです。 値データを10進数で入力します。 新しい値を秒単位で指定する必要があります。 デフォルト値は5秒であり、5未満のタイムアウト値を指定することはできません。指定しない場合、Windowsはそれを無視し、引き続き5秒を使用します。

- 新しい設定を有効にするには、Windowsセッションにサインアウトしてサインインします。
それでおしまい。
おすすめされた: Windowsの問題を修正し、システムパフォーマンスを最適化するには、ここをクリックしてください

