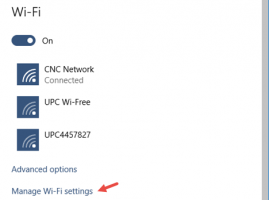Windows11をデフォルトのブラウザで検索リンクを開くようにする
Windows11のデフォルトのブラウザでウィジェットと検索リンクを開く方法は次のとおりです。 Microsoftは最近、Windows10および11の一部の機能が デフォルトのブラウザ設定に関係なくEdgeブラウザであり、会社はそれを変更する予定はありません。 つまり、Windows Search、Windowsウィジェット、およびオペレーティングシステムの他の一部は、好むと好まざるとにかかわらず、Edgeでリンクを開き続けます。
広告
事態をさらに悪化させるのは、マイクロソフトが次のことを約束していることです。 すべての抜け穴を閉じます サードパーティの開発者は、これらの制限を回避するために使用しようとする場合があります。 たとえば、最新のWindows11プレビュービルドの変更。 EdgeDeflectorと呼ばれる人気のアプリを殺しました.
EdgeDeflectorの背後にいる開発者は、アプリのアップデートを提供しないと言っていますが、他の 愛好家は一日を節約し、デフォルトですべてのリンクを開くことができるシンプルなユーティリティを提供するためにここにいます ブラウザ。
ヒント:学ぶ Windows11でデフォルトのブラウザを設定する方法 ここ。
必要なのは、変更された開発者であるAveYoによって作成された単純なオープンソーススクリプトです。 メディア作成ツールのバッチファイル これにより、ユーザーは互換性のないデバイス用のWindows11インストールメディアを作成できます。 このスクリプトはオープンソースであり、コンピューターに害を及ぼすことはありません。 それはまたかなり適切な名前を持っています: ChrEdgeFkOff.
デフォルトのブラウザでWindows11の検索リンクを開く
- Windowsターミナルを開く 管理者として; デフォルトのPowerShellプロファイルを使用します。
- クリック このリンク 必要なコードを含むGitHubページを開きます。
- 行をコピーする 1-23.

- Windowsターミナルに戻り、コードを貼り付けます。 Windows Terminalは、複数行のテキストの貼り付けについて警告します。 をクリックして確認します とにかく貼り付けます ボタン。

- Windowsターミナルは自動的にスクリプトを実行し、新しいPowerShellウィンドウを開きます。 続行するには、任意のキーを押すように求められます。
- または、5秒間待つと、ウィンドウが消えます。 緑の線は「インストール済み."
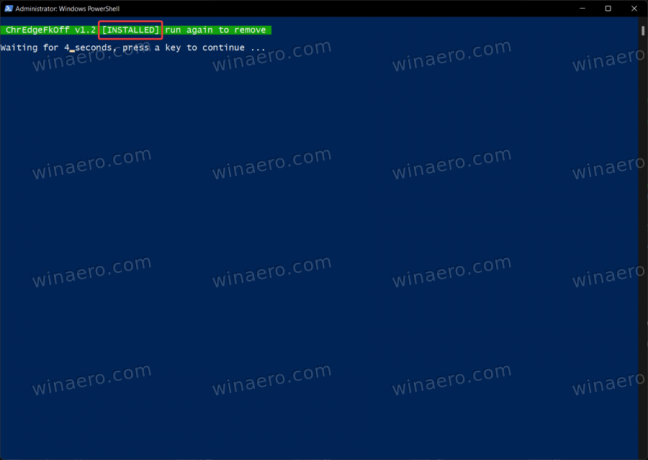
- これで、WindowsSearchを使用して何でも検索できます。 スクリプトは、MicrosoftEdgeではなく優先ブラウザにリクエストをリダイレクトする処理を行います。
終わり!
デフォルトの動作に戻すには、スクリプトをもう一度実行するだけです。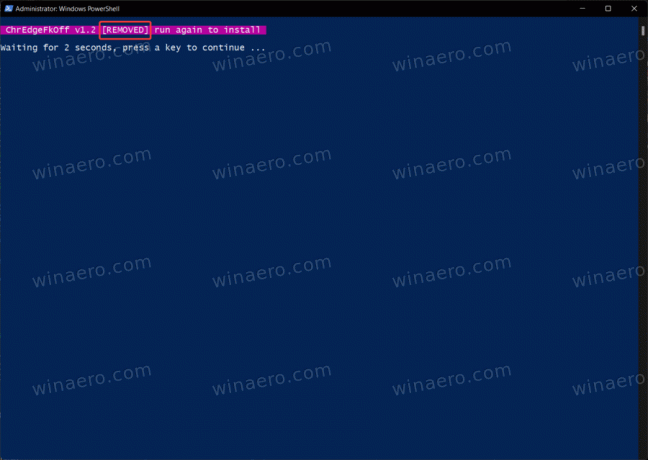
Windowsウィジェットからのリンクを開いたり、好みのブラウザでリクエストを検索したりできる別のアプリがあります。 これは、Windowsで起動してバックグラウンドで実行するために小さなアプリケーションを必要とするため、少し洗練されていないオプションです。 それでも、それは機能し、うまく機能します。
デフォルトのブラウザで検索とウィジェットのリンクを開く
- に移動 プロジェクトのGitHubリリースページ 最新バージョンを見つけます。
- ダウンロード MSEdgeRedirect.exe. Windows SmartScreenは、潜在的に有害なダウンロードについて警告する場合があることに注意してください。 その警告は無視してください。
- アプリを起動し、通知領域にあるアイコンを右クリックします。 「」の横にチェックマークを付けますWindowsから始める" オプション。
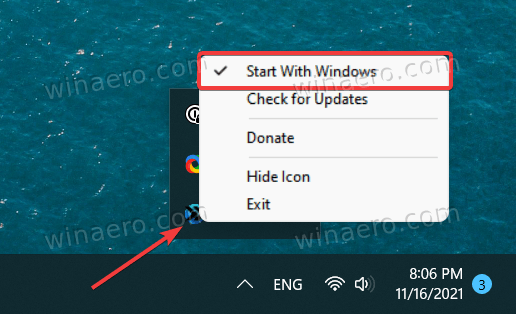
- これで、通常どおりにWindowsを使用できます。
MSEdgeRedirectはパブリックベータであることに注意してください。つまり、いくつかのバグや奇妙な問題が発生する可能性があります。 試してみたところ、チャームのように機能することがわかりました。