Windows10でchkdskの結果を見つける方法
Windows 10 PCを起動すると、ディスクチェックが自動的に開始される場合があります。 特別な組み込みツールchkdskは、ファイルシステムのエラーチェックを実行します。 Windowsが起動すると、ユーザーはこのPCを介してディスクのプロパティから手動でchkdskを実行することもできます。 ただし、Windows10およびWindows8では、Microsoftは、Windowsが起動する前にディスクが実行されているかどうかについて、ディスクチェックに関する重要な詳細を非表示にします。 ディスクチェックの詳細な結果を表示する方法は次のとおりです。
広告
起動シーケンス中にchkdskが自動的に開始された場合に、chkdskの結果を確認する唯一の方法は、Windowsイベントビューアです。 Windows 7および以前のすべてのバージョンのWindowsでは、ファイルシステムに不整合が見つかった場合、chkdskは自動的に実行されますが、詳細が表示されます。 Windows10およびWindows8では、これはOSを簡素化するためのMicrosoftの取り組みの一環として削除されました。これは、 ブルースクリーンの外観を更新. Chkdsk、またはむしろ autochk.exe 起動シーケンス中に実行すると、完了率のみが表示されるようになりました。 したがって、エラーが検出されたかどうか、およびファイルシステムに変更または修正が加えられたかどうかを知る方法はありません。
Windowsイベントログには、PCで発生しているさまざまなイベントに関する大量の情報が含まれています。 通常のユーザーにとっては、混乱を招き、威圧的になる可能性があります。 ただし、すばやくナビゲートし、必要なログ(この場合はディスクチェックの結果)のみを表示する方法を説明します。 次の手順を実行します。
- [スタート]メニュー-> [すべてのアプリ]-> [Windows管理ツール]-> [イベントビューア]に移動します。 または、単にイベントビューアと入力することもできます 検索ボックスに.
 ヒント:を参照してください Windows10のスタートメニューでアルファベットでアプリをナビゲートする方法.
ヒント:を参照してください Windows10のスタートメニューでアルファベットでアプリをナビゲートする方法. - イベントビューアで、左側の[Windowsログ]を展開します-アプリケーション:

- 右側の作業ウィンドウで、[現在のログのフィルター...]をクリックします。 と入力します 26226 イベントIDボックス:
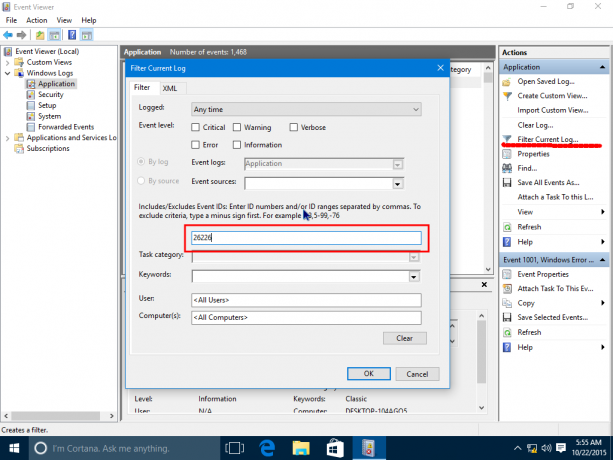
- [OK]を押すと、アプリケーションログに保存されているすべてのディスクチェックの結果が表示されます。
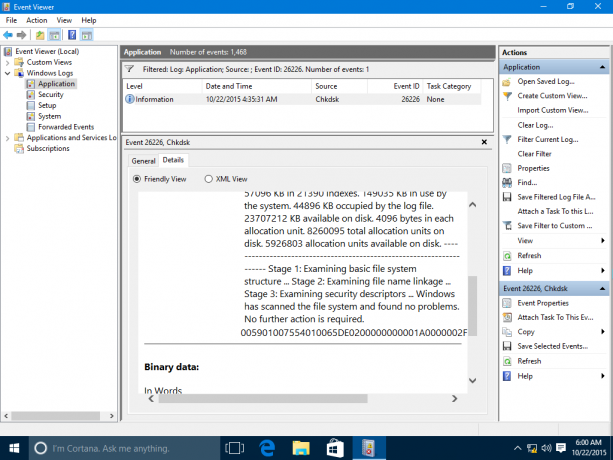
この便利なトリックは、Windows8およびWindows7でも実行できます。 Windows 7では、別のイベントID(1001)を探す必要がありますが、Windows8およびWindows8.1では、それは26226であり、Windows10と同じです。
それでおしまい。


