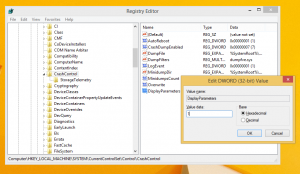Windows 10、Windows 8、およびWindows7でデフォルトのドラッグアンドドロップアクションを設定します
ファイルエクスプローラーでファイルまたはフォルダーをある場所から別の場所にドラッグすると、移動するように提案されます または、同じドライブ上の別のフォルダにドラッグするか、別のドライブにドラッグするかに応じて、コピーします。 デフォルトのアクションをカスタマイズしたい場合は、それが可能です。 この記事では、それがどのように行われるかを見ていきます。
デフォルトのアクションを一時的に変更するには、キーボードの修飾キーを使用できます。 設定を変更せずに、次のアクションを実行できます。
- を保持します NS ファイルまたはフォルダをにドラッグしているときにキーを押します コピー それ。
- を保持します シフト ファイルまたはフォルダをにドラッグしているときにキーを押します 動く それ。
- を保持します Alt ファイルまたはフォルダをにドラッグしているときにキーを押します ショートカットを作成します。
ヒント:を参照してください 選択したアイテムをファイルエクスプローラーでドラッグしたときにどのようなアクションが発生するかを表示する方法.
修飾キーを使用せずに目的のアクションを永続的に変更したい場合は、単純なレジストリ調整を適用する必要があります。
- 開ける レジストリエディタ.
- 次のレジストリキーに移動します。
HKEY_CLASSES_ROOT \ *
ヒント:を参照してください ワンクリックで目的のレジストリキーにジャンプする方法.
- ここで名前を付けた新しい32ビットDWORD値を作成します DefaultDropEffect. 64ビットのWindows10を実行している場合、32ビットのDWORD値を作成する必要があります。 その値データを次のように設定します。
- 0-アクションは実行されません。
- 1-デフォルトでは、ドラッグされたファイルまたはフォルダがコピーされます。
- 2-ドラッグしたオブジェクトが移動します。
- 4-ドラッグされたファイルまたはフォルダのショートカットが作成されます。
次のスクリーンショットでは、デフォルトのアクションを「コピー」に設定しています。つまり、DefaultDropEffect = 1です。
- キーの下で同じ微調整を繰り返します。
HKEY_CLASSES_ROOT \ AllFilesystemObjects
- 次に、ファイルまたはフォルダを他の場所にドラッグしてみます。 私の場合はコピーされます。
これで完了です。 DefaultDropEffect値を削除することで、いつでもこの調整を元に戻すことができます。 そしてもちろん、修飾キーを使用してアクションを変更することもできます。 または、マウスの右ボタンを使用してドラッグアンドドロップすると、Windowsにコンテキストメニューが表示され、何をしたいかを尋ねられます。
この微調整のためのレジストリ編集を回避するために、次を使用できます Winaero Tweaker. ワンクリックでデフォルトのドラッグアンドドロップアクションを設定できます! Behavior \ Default Drag-n-Dropアクションの下の適切なオプションを確認してください:
それでおしまい。