Windows11アクティベーションステータスの確認
Windows 11でアクティベーションステータスを確認する方法がわからない場合は、そのための2つの信頼できる方法を紹介します。
広告
Windows 10のリリースから6年経った今でも、Microsoftの最新のオペレーティングシステムは、Windows7およびWindows8のライセンス認証キーを受け入れています。 また、Windows11を実行する資格のあるアクティブ化されたWindows10コンピューターがある場合は、アクティブ化について心配する必要はありません。 それでも、後でハードウェアアクティベーションを使用する場合は、Windows11のアクティベーションステータスを確認することをお勧めします Windows11のクリーンインストール. これがその方法です。
また、Windows11のプレビューバージョンに注意することが重要です。 アクティベーションが必要 通常のWindowsインストールと同じように。
ヒント:方法に関する専用ガイドがあります アクティベーションなしでWindowsの壁紙を変更する.
オペレーティングシステムには、Windows設定内に専用のアクティベーションページがあり、その状態を確認するための主要な方法です。
Windows11でアクティベーションステータスを確認する方法
- 押す 勝つ + 私 開く Windowsの設定 Windows11の場合。
- に移動 システム > アクティベーション.
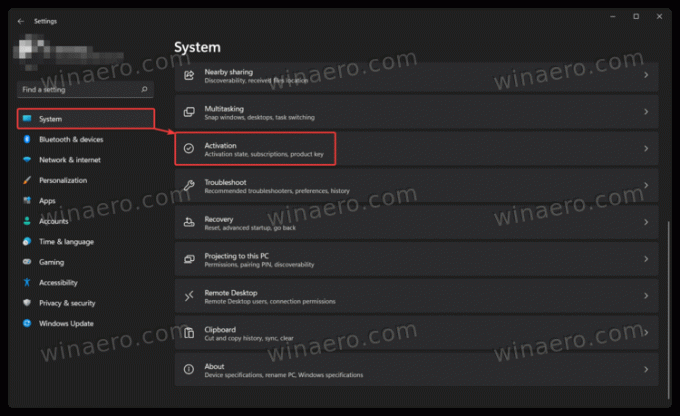
- Windows 11のライセンス認証ステータスは、[システム]> [バージョン情報]> [プロダクトキーとライセンス認証]でも確認できます。
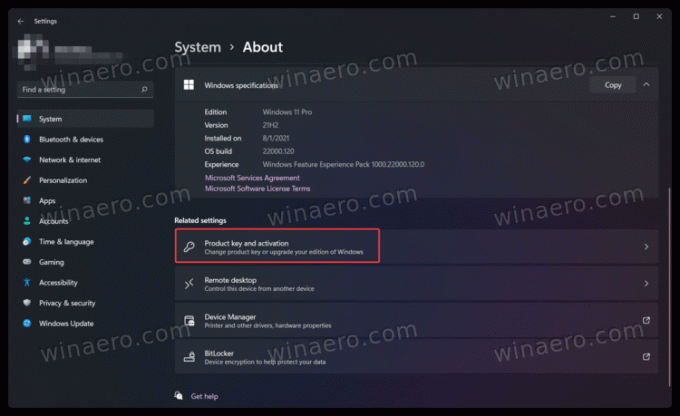
- [アクティベーションステータス]をクリックします。 Windows 11には、現在のアクティベーションが表示されます。たとえば、Microsoftアカウントに関連付けられたデジタルライセンスキーが表示されます。
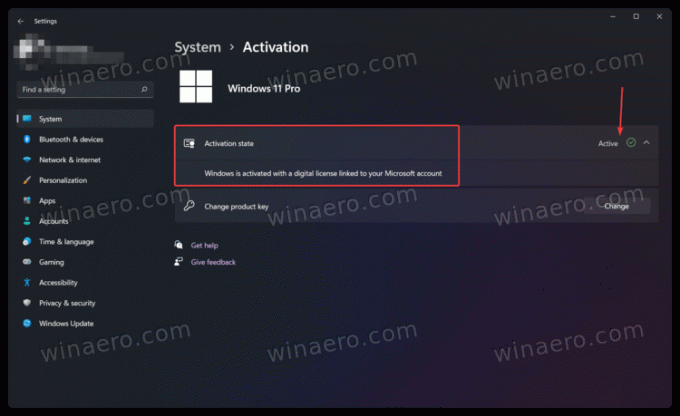
これで完了です。
設定アプリのほかに、特別なコマンドを使用してWindows11のアクティベーションステータスを確認できます。
コマンドプロンプトで
Windows 11のアクティブ化ステータスを確認する別の方法は、コマンドプロンプト、PowerShell、またはWindowsターミナルで特別なコマンドを使用することです。
- 開ける Windowsターミナル. 注:コマンドを実行するために管理者権限は必要ありません。

- 次のコマンドを入力します。
slmgr / xprを押して 入力. - Windows 11は、アクティベーションステータスを示すウィンドウを表示します。
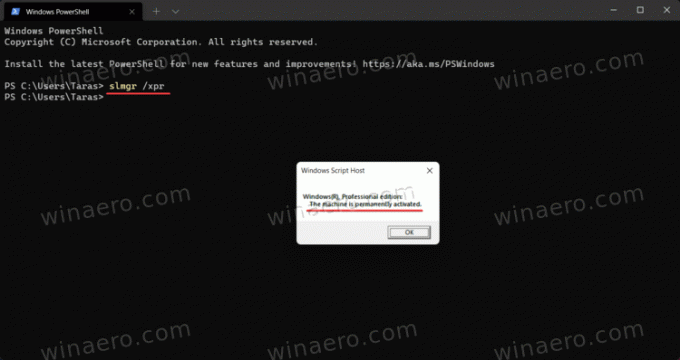
最後に、もう1つの方法があります。少し注意が必要ですが、他に何も機能しない場合でも役立ちます。
パーソナライズオプションの使用
Microsoftは一部の機能を制限しますが、しばらくの間、アクティベーションなしでWindows 11PCを使用できます。 たとえば、アクティベーションなしでWindows11をパーソナライズすることはできません。
最後に、アクティベーションステータスを確認するには、デスクトップを右クリックして[パーソナライズ]を選択します。 パーソナライズ設定が使用できない場合、Windows11のコピーはアクティブ化されません。
上記の方法のいずれも、アクティベーションキーまたはプロダクトキーを表示しないことに注意してください。 Windows11のコピーがアクティブ化されているかどうかを表示するだけです。


