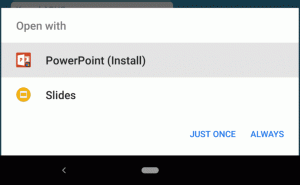Windows11でのクイック設定の追加または削除
この投稿では、Windows11でクイック設定を追加または削除する方法を説明します。
クイック設定は、タスクバーの右隅をクリックすると表示される新しいパネルです。 以前はWindows10のアクションセンターの一部でしたが、現在はWindows11の個別のフライアウトになっています。
クイック設定は、アクションセンターのホットキーを保持します(勝つ + NS)、これはアクションセンターに属していました。 Windows 11の専用通知センターには、独自のショートカットキーがあります。 勝つ + NS.
クイック設定 音量、明るさ、Wi-Fi、Bluetooth、フォーカスアシストなど、最も頻繁に使用されるPC設定をすばやく管理できます。 フライアウトには、Microsoft Edgeブラウザーで一部のメディアコンテンツを再生するとき、またはSpotifyなどのアプリで音楽をストリーミングするときのメディア再生コントロールも含まれます。
Windows11でクイック設定を追加または削除する方法を見てみましょう。 これはユーザーごとのオプションです。
Windows11でクイック設定を追加する方法
- 開ける クイック設定 とともに 勝つ+NS ショートカット。
- 鉛筆アイコンの付いたボタンをクリックします(クイック設定の編集)。
- 次のダイアログで、をクリックします 追加、追加する設定を選択します。
- 上記の手順を繰り返して、Win + Aフライアウトにクイック設定を追加します。
- すべてのオプションを追加したら、ドラッグアンドドロップを使用してパネル内の設定を再配置します。
- クリック 終わり 終わる。
同様に、不要なクイックボタンを削除できます。 方法は次のとおりです。
Windows11でクイック設定を削除する方法
- 押す 勝つ + NS クイック設定パネルを開きます。
- クリックしてください クイック設定を編集する 鉛筆アイコン付きのボタン。
- 次に、をクリックします 固定を解除する 削除する各設定の横にあるボタン。
- ここでも、ドラッグアンドドロップを使用して、削除後にボタンを再配置できます。
- クリックしてください 終わり 設定の削除が終了したらボタン。
ご覧のとおり、クイック設定パネルのカスタマイズは非常に簡単な手順です。 数回クリックするだけで、本当に必要なオプションを含めて、自分のものにすることができます。