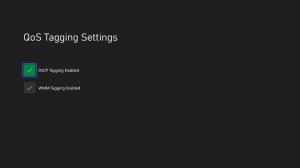Windows10の特定のユーザーにグループポリシーを適用する
GUIを使用して、Windows10の特定のユーザーまたはグループにグループポリシーオプションを適用することができます。 ローカルグループポリシーエディターアプリが付属しているWindows10のエディションを実行している場合は、それを使用して、PCの特定のユーザーにいくつかの制限とデフォルトを適用できます。 方法は次のとおりです。
広告
グループポリシーは、Active Directoryドメインサービス(AD)およびローカルユーザーアカウントに参加しているデバイスのコンピューターとユーザーの設定を構成する方法です。 幅広いオプションを制御し、設定を適用したり、該当するユーザーのデフォルトを変更したりするために使用できます。 ローカルグループポリシーは、ドメインに含まれていないコンピューターのグループポリシーの基本バージョンです。 ローカルグループポリシーの設定は、次のフォルダーに保存されます。
C:\ Windows \ System32 \ GroupPolicy
C:\ Windows \ System32 \ GroupPolicyUsers。
Windows 10 Pro、Enterprise、またはEducationを実行している場合 版、ローカルグループポリシーエディターアプリを使用して、GUIで上記のオプションを構成できます。
- 押す 勝つ + NS キーボードのキーを一緒に入力して、次のように入力します。
mmc.exe
Enterキーを押します。

- Microsoft管理コンソールが開きます。 次のようになります。

- メニューの[ファイル]-[スナップインの追加と削除]をクリックします。
 または、を押すこともできます NS + NS キーボードで。 次のウィンドウが表示されます。
または、を押すこともできます NS + NS キーボードで。 次のウィンドウが表示されます。
- 左側で、リストから[グループポリシーオブジェクトエディター]を選択し、[追加]ボタンをクリックします。

- 次のダイアログで、[参照]ボタンをクリックします。

- 次のダイアログで、[ユーザー]タブをクリックし、グループポリシーを適用するユーザーまたはグループをリストから選択します。

- [完了]ボタンをクリックします。
![[完了]をクリックします](/f/86af061d5ab11afa8108db351a832e79.png)
- 次に、[OK]ボタンをクリックします。 MMCのメインウィンドウに戻ります。

- MMCのメインウィンドウで、メニューの[ファイル]-[名前を付けて保存]をクリックし、スナップインをMSCファイルとして任意の場所に保存します。

これで、このファイルをダブルクリックして、グループポリシーをカスタマイズできます。 すべての変更は、選択した特定のユーザーまたはグループに適用されます。