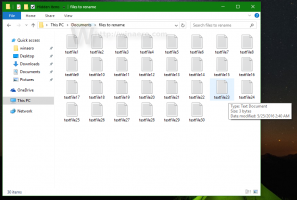Windows10でBitLockerロックドライブのコンテキストメニューを追加する
前回の記事では、 いくつかのコマンド OSを再起動する代わりに、Windows10でロック解除されたドライブをロックするために使用できます。 ご存知かもしれませんが、Windows10にはその操作用のGUIオプションが含まれていません。 さて、追加しましょう!
Windows 10では、BitLockerを有効にすることができます 取り外し可能 と 固定ドライブ (ドライブパーティションと内部ストレージデバイス)。 スマートカードまたはパスワードによる保護をサポートします。 あなたはまたへのドライブを作ることができます 自動的にロックを解除します ユーザーアカウントにサインインするとき。
BitLockerはWindowsVistaで最初に導入され、現在もWindows10に存在しています。 これはWindows専用に実装されており、代替オペレーティングシステムでの公式サポートはありません。 BitLockerは、PCのトラステッドプラットフォームモジュール(TPM)を利用して、暗号化キーシークレットを格納できます。 Windows8.1やWindows10などの最新バージョンのWindowsでは、BitLockerはハードウェアアクセラレーションをサポートしています 特定の要件が満たされている場合の暗号化(ドライブがそれをサポートしている必要があり、セキュアブートがオンになっている必要があり、その他多くの 要件)。 ハードウェア暗号化がない場合、BitLockerはソフトウェアベースの暗号化に切り替わるため、ドライブのパフォーマンスが低下します。 Windows 10のBitLockerは、 暗号化方式の数、および暗号強度の変更をサポートします。
注:Windows 10では、BitLockerドライブ暗号化は、Pro、Enterprise、およびEducationでのみ使用できます。 エディション. BitLockerは、システムドライブ(Windowsがインストールされているドライブ)を暗号化でき、 内蔵ハードドライブ. NS BitLocker To Go 機能により、に保存されているファイルを保護できます リムーバブルドライブ、USBフラッシュドライブなど。 ユーザーはを構成できます BitLockerの暗号化方式.
の新しいコンテキストメニューエントリを追加します
BitLockerで暗号化されたロック解除されたドライブ. 新しいコマンドは、ロックされたドライブ、およびBitLockerで暗号化されていないドライブには表示されません。 これは、不要なときに表示されたままにならないため、非常に便利です。Windows10でBitLockerロックドライブのコンテキストメニューを追加するには
- 次のレジストリファイルを(ZIPアーカイブで)ダウンロードします。 レジストリファイルをダウンロードする.
- その内容を任意のフォルダーに抽出します。 ファイルをデスクトップに直接配置できます。
- ファイルのブロックを解除する.
- をダブルクリックします
Lock Drive BitLocker ContextMenu.regを追加しますそれをマージするファイル。 - 移動します
lock-bde.cmdファイルをC:\ Windows \フォルダーに入れます。 - 承認を求められたら、[続行]をクリックします。
これで完了です。 次に、ロック解除されたドライブを右クリックし、コンテキストメニューから[ドライブのロック]を選択します。 ドライブはBitLockerでロックされます。
使い方
バッチファイルは manage-bde -lock 指図 以前に確認しました. コンテキストメニューエントリは 管理者として起動するPowerShell.
Windows10でBitLockerロックドライブのコンテキストメニューを削除するには
- ファイルをダブルクリックします
Lock Drive BitLocker ContextMenu.regを削除します上記のZIPアーカイブに含まれています。 - ファイルを削除します
c:\ Windows \ lock-bde.cmd.
それでおしまい!