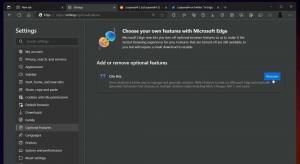トラブルシューティングツールバーをWindows10のタスクバーに追加する
Windows10のタスクバーにトラブルシューターツールバーを追加する方法
代わりに、またはそれに加えて トラブルシューティングのコンテキストメニュー、タスクバーにツールバーを設定して、Windows10で個々のWindowsトラブルシューティングツールを直接起動することもできます。 これは、OSの何が問題になっているのかを理解しているときに非常に役立ちます。
広告
OSのさまざまな問題を修正するために、Windows10には多数のトラブルシューティング機能が組み込まれています。 時にはそれらは本当に有用であり、問題を迅速に解決することができます。 従来のコントロールパネルには、すべてのトラブルシューティングが1つのビューに含まれています。 これが、この投稿のツールバーコンテンツとして使用するものです。
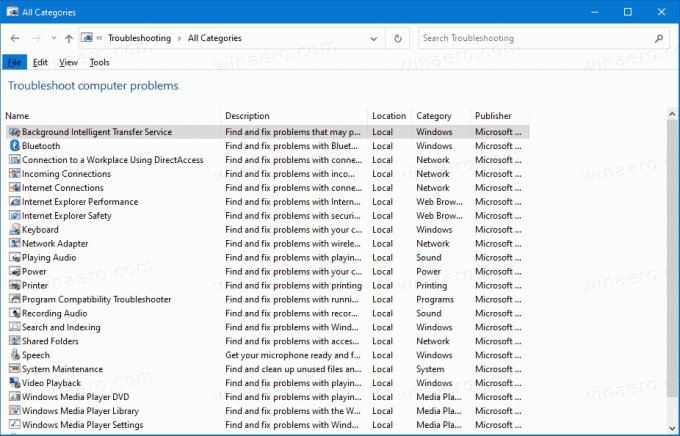
また、Microsoftは、利用可能なすべてのトラブルシューティングツールを設定アプリに追加しました。 Windows10ビルド15019. からのリンク クラシックなコントロールパネル また、 新しい設定ページ. Windows 10でトラブルシューティングを実行するには、パスをたどってそのページを表示できます
設定\更新とセキュリティ\トラブルシューティング。
Windows 10には、多くのトラブルシューティングツールが含まれています。 それらが含まれます
- インターネット接続
- オーディオの再生
- プリンター
- Windows Update
- ブルースクリーン
- ブルートゥース
- ハードウェアとデバイス
- HomeGroup
- 着信接続
- キーボード
- ネットワークアダプター
- 力
- プログラム互換性のトラブルシューティング
- オーディオの録音
- 検索と索引付け
- 共有フォルダ
- スピーチ
- プレイバック
- Windowsストアアプリ
- ...もっと。
この投稿では、を追加する方法を紹介します トラブルシューティングツールバー のタスクバーに ウィンドウズ10.
トラブルシューティングツールバーをWindows10のタスクバーに追加するには
- 次のZIPアーカイブをダウンロードします。 トラブルシューティングをダウンロード-toolbar-folder.zip
- Troubleshooters-toolbar-folder.zipファイルを任意のフォルダーに保存します。
- ブロックを解除する ダウンロードしたファイル。
- 次に、ダウンロードしたZIPファイルを開き、トラブルシューターズフォルダーを保存する場所にコピーします。 に配置します
c:\ data \ winaero \ Trobleshooters.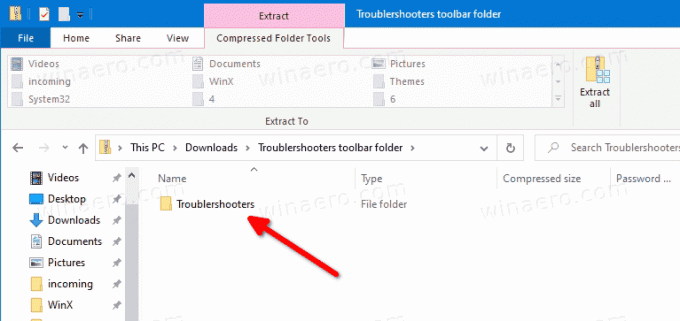
- 次に、タスクバーを右クリックして、 ツールバー>新しいツールバー... コンテキストメニューから。

- あなたの トラブルシューティング フォルダをクリックして、 フォルダーを選択 フォルダブラウザダイアログのボタン。
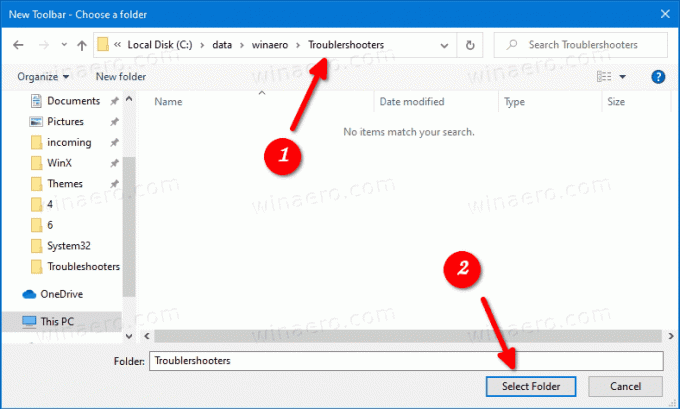
- 新しいツールバーが作成され、Windows10のすべてのトラブルシューティングにすばやくアクセスできるようになります。
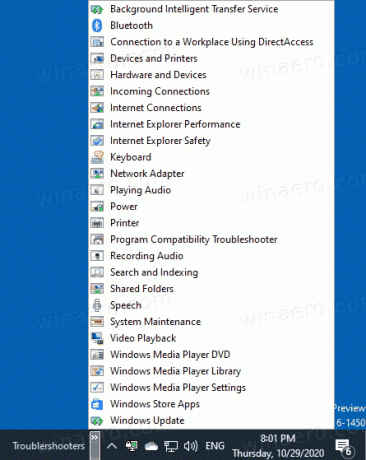
- ツールバーを右クリックしてオプションを変更することで、ツールバーをさらにカスタマイズできます。
これで完了です。
注:ツールバーを作成する代わりに、次のことができます トラブルシューターズフォルダーをタスクバーに固定します また スタートメニュー.
最後に、ツールバーを削除するには、タスクバーを右クリックして、トラブルシューターズツールバーの選択を解除(チェックを外す)します。
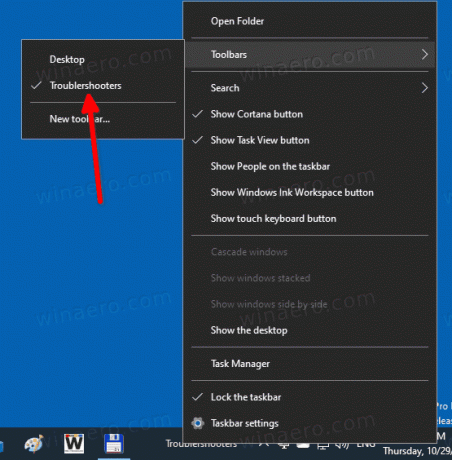
使い方
ダウンロードしたショートカットはすべて実行中です msdt.exe 組み込みツール。 コマンドラインまたは自動スクリプトの一部としてトラブルシューティングパックを呼び出し、ユーザー入力なしで追加のオプションを有効にします。
コマンド構文は次のとおりです。
msdt -id
ここでは、を交換する必要があります 実際のトラブルシューティングの一部。
msdt.exe -id SearchDiagnostic
上記の行は、検索とインデックス作成のトラブルシューティングを開きます。
あなたはパッケージ名を見つけるでしょう ここ.
それでおしまい!