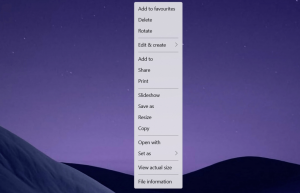Windows10のナレーターで文によって読む
Windows 10ビルド18262以降、組み込みのナレーターアプリに「ReadbySentence」という新機能が追加されました。 使い方はこちらです。
広告
ナレーターは、Windows10に組み込まれている画面読み上げアプリです。 ナレーターを使用すると、視力に問題のあるユーザーがPCを使用して、一般的なタスクを実行できます。
Microsoftは、ナレーター機能を次のように説明しています。
ナレーターを使用すると、目の不自由な人や視力の弱い人がいる場合に、ディスプレイやマウスを使わずにPCを使用して一般的なタスクを完了することができます。 テキストやボタンなど、画面上のものを読み取って操作します。 ナレーターを使用して、電子メールの読み取りと書き込み、インターネットの閲覧、およびドキュメントの操作を行います。
特定のコマンドを使用すると、Windows、Web、およびアプリをナビゲートしたり、使用しているPCの領域に関する情報を取得したりできます。 ナビゲーションは、見出し、リンク、ランドマークなどを使用して利用できます。 ページ、段落、行、単語、文字ごとにテキスト(句読点を含む)を読んだり、フォントやテキストの色などの特性を判断したりできます。 行と列のナビゲーションを使用してテーブルを効率的に確認します。
ナレーターには、スキャンモードと呼ばれるナビゲーションおよび読み取りモードもあります。 キーボードの上下の矢印だけを使用してWindows10を移動するために使用します。 点字ディスプレイを使用して、PCをナビゲートし、テキストを読むこともできます。
Windows10のナレーターで文章で読むには、 以下をせよ。
- を開きます 設定アプリ.

- アクセスのしやすさ->ナレーターに移動します。

- 右側で、ナレーターを有効にします。
- 読みながら、次のキーボードショートカットを使用して文ごとに読むことができます。
キャップスロック + NS + . (期間)次の文章を読む
キャップスロック + NS + , (コンマ)現在の文章を読む
キャップスロック + NS + NS 前の文を読む
これで完了です。
ヒント:ナレーターのさまざまなビューには、アイテム、文字、単語、行、段落、見出し、リンク、フォームフィールド、テーブル、ランドマーク、および提案が含まれます。 ビューを変更するには、次のコマンドを使用できます。
キャップスロック + ページアップ と キャップスロック + ページダウン
キャップスロック + NS + 上矢印 と キャップスロック + NS + 下矢印
選択したビューでナビゲートするには、を押します キャップスロック + 左矢印 また キャップスロック + 右矢印. 時々、あなたは押す必要があります キャップスロック + 入力 リンクや提案などの要素を使用します。
それでおしまい。
関連記事:
- Windows10でナレータークイックスタートガイドを無効にする
- Windows10でナレーターオーディオチャネルを変更する方法