Windows10でWindowsDefenderの保護履歴を表示する
Windows 10の最近のバージョンには、というアプリが付属しています Windowsセキュリティ. 以前は「WindowsDefenderセキュリティセンター」と呼ばれていたこのアプリケーションは、ユーザーがセキュリティとプライバシーの設定を明確かつ便利な方法で制御できるようにすることを目的としています。 Windows 10ビルド18305以降、このアプリでは保護履歴を簡単に表示できます。
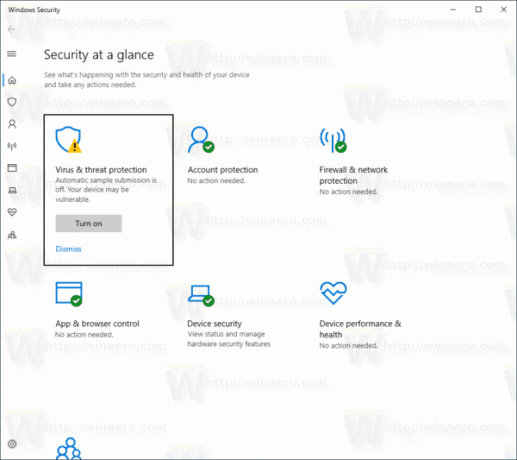
Windowsセキュリティは、[スタート]メニューから、または 特別なショートカット. または、トレイアイコンを使用してアクセスすることもできます。
広告

Windows Defenderは、脅威に対するリアルタイムの保護を提供する組み込みのウイルス対策ソフトウェアです。 Windows Defenderは、Windows10に付属しているデフォルトのウイルス対策アプリです。 Windows 8.1、Windows 8、Windows 7、Vistaなどの以前のバージョンのWindowsにもこれがありましたが、以前はスパイウェアとアドウェアのみをスキャンしたため、効率が低下していました。 Windows8およびWindows10では、DefenderはMicrosoft Security Essentialsアプリに基づいており、あらゆる種類のマルウェアに対する本格的な保護を追加することで、より優れた保護を提供します。 Windowsセキュリティアプリは、保護状態を追跡できるダッシュボードです。 次のようなさまざまなセキュリティオプションを構成するために使用できます SmartScreen.
保護履歴
[保護履歴]ページには、Windows Defenderアンチウイルスによる検出が表示され、脅威と利用可能なアクションに関する詳細で理解しやすい情報が提供されます。 ビルド18305以降、攻撃対象領域削減ルールの組織構成によって作成されたブロックとともに、制御されたフォルダーアクセスブロックが含まれています。 Windows Defenderオフラインスキャンツールを使用している場合、それが行った検出もこの履歴に表示されるようになりました。 さらに、履歴リストに保留中の推奨事項(アプリ全体からの赤または黄色の状態)が表示されます。
Windows10でWindowsDefenderの保護履歴を表示するには、 以下をせよ。
- Windowsセキュリティを開く.
- クリックしてください ウイルスと脅威の保護 アイコン。
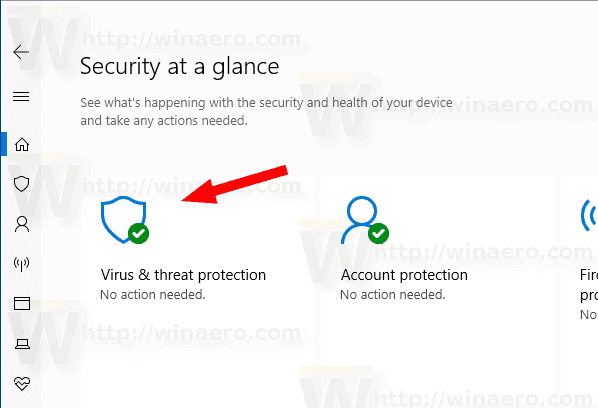
- リンクをクリックしてください 履歴を表示 下 現在の脅威.
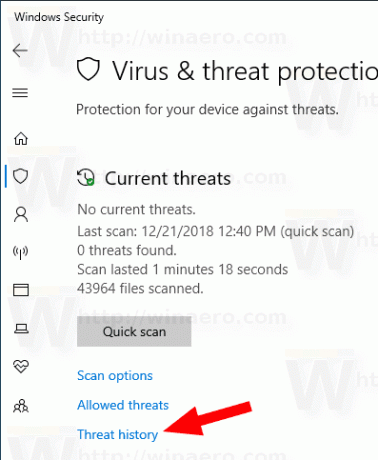
- [フィルター]ボタンを使用して、使用可能なフィルターを保護履歴に適用します。
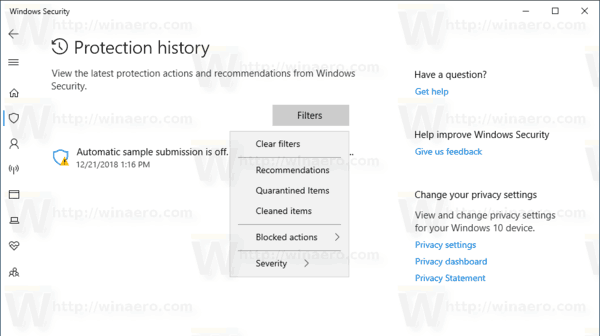
これで完了です。
ヒント:Windowsセキュリティが役に立たず、それを取り除きたい場合は、次の記事が役立つことがあります。
- Windows10でWindowsセキュリティトレイアイコンを非表示にする
- WindowsDefenderセキュリティセンターを無効にする方法
最後に、あなたはしたいかもしれません WindowsDefenderアンチウイルスアプリを無効にする.
関連記事:
- Windows10で改ざん防止を有効または無効にする
- Windows 10:Windowsセキュリティでセキュリティプロバイダーを表示する
- Windows10でWindowsセキュリティブロックの疑わしい動作を有効にする

