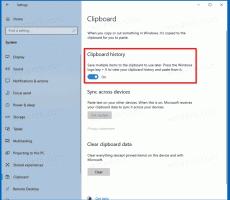Windows10のサインイン画面でぼかしを無効にする
Windows 10 "19H1"以降、サインイン画面には、ぼかし効果が適用された背景画像が表示されます。 多くのユーザーはこの変更に満足していません。 最後に、マイクロソフトはそれを取り除く方法を提供しました。
広告
Windows10の最近のInsiderPreviewビルドでのサインイン画面の外観は次のとおりです。

同社によれば、ログイン画面はフルーエント・デザインのタッチになっているという。 サインイン画面の背景画像がぼやけるようになり、ユーザーは自分の資格情報に集中できるようになりました。 公式 発表 次のように言います:
今日のフライトで追加します アクリル、Fluent DesignSystemのブラシの一種からサインイン画面の背景まで。 この一時的なサーフェスの半透明のテクスチャは、アクセス可能性を維持しながら、アクション可能なコントロールを視覚的な階層で上に移動することにより、サインインタスクに集中するのに役立ちます。
多くのユーザーは、このぼかし効果が過度であると感じています。 最後に、Windows 10 "19H1"の最新ビルド。 これは18298です この記事の執筆時点では、エフェクトを無効にすることができます。 残念ながら、これは、ユーザーアカウントで有効または無効にできるタスクバーのグローバルな「透明性」効果に関連しています。 タスクバーと[スタート]メニューを不透明にすると、サインイン画面のぼかし効果が無効になります。
Windows10のサインイン画面でぼかしを無効にするには、 以下をせよ。
- 設定アプリを開きます.
- [カスタマイズ]-> [色]に移動します。
- 「透明効果」オプションをオフにします。

- サインイン画面のぼかし効果とともに、タスクバーの透明効果が無効になります。
サインイン画面は次のようになります。
サインイン画面に対してのみぼかし効果を無効にする別のオプションがあると便利です。 Microsoftがそれを追加するかどうかはまだわかっていません。
更新:Windows 10ビルド18312以降、を無効にするために使用できる新しいグループポリシーがあります。 ユーザーアカウントの透明効果を無効にせずに、サインイン画面のアクリルぼかし効果。 次の記事を参照してください。
グループポリシーを使用してWindows10のサインイン画面でぼかしを無効にする
ヒント:[設定]の[色]ページを直接開くことができます。 を押します 勝つ + NS キーボードのショートカットキーを一緒に入力し、[実行]ボックスに次のように入力します。
ms-設定:色
Windows 10で使用可能なms-settingsコマンドの完全なリストを取得するには、次の記事を参照してください。 Windows10でさまざまな設定ページを直接開く方法.
また、を参照してください Winキーを使用したすべてのWindowsキーボードショートカットの最終的なリスト.
それでおしまい。