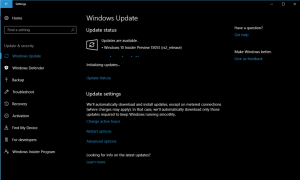Windows10のコントロールパネルにクラシックユーザーアカウントを追加する
Windows10のコントロールパネルにクラシックユーザーアカウントを追加する方法
今日は、Windows10のコントロールパネルに従来のユーザーアカウントアプレットを追加する方法を説明します。 デフォルトでは非表示になっており、 netplwiz また ユーザーパスワードの制御2 コマンド。 従来のコントロールパネルに配置すると、コマンドを入力する必要がなくなるため、時間を節約できます。
広告
Windows 10では、Microsoftはすべてを従来のコントロールパネルから「設定」と呼ばれる最新のアプリに移行しています。 コントロールパネルでのみ使用可能な多くのオプションをすでに継承しています。 従来のコントロールパネルを使用したい場合は、アプレットを追加してさらに便利にすることをお勧めします。
クラシックを使用する ユーザーアカウント アプレット、できます
- Windows10を作る ユーザーアカウントに自動的にサインインします.
- ユーザーアカウントを追加する.
- ユーザーアカウントを削除する.
- ユーザーアカウントの名前を変更する.
- グループを変更する ユーザーアカウントの場合。
- パスワードを指定する のために ローカルユーザーアカウント.
- 開ける 資格情報マネージャ 保存されたパスワードを管理します。
- 高度なユーザー管理のためにローカルユーザーとグループMMCスナップインを開きます。
- を有効または無効にします Ctrl + Alt + Delセキュアログイン機能.

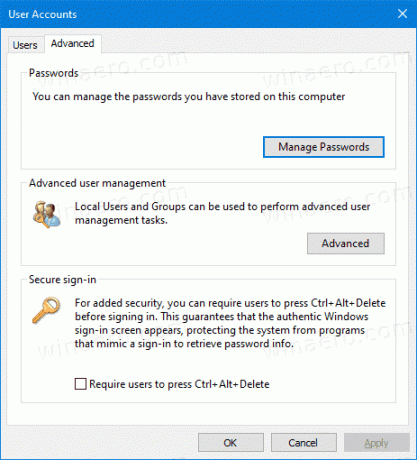
Windowsでは、コントロールパネルにカスタムアイテムを簡単に追加できます。 次のブログ投稿を確認してください。
コントロールパネルに必要なものを追加する方法
次の画像では、通常は存在しない、コントロールパネルに追加された数十のカスタムアイテムが表示されます。

上記の記事で説明されているトリックを使用して、クラシックを追加するためのレジストリの調整を準備できます ユーザーアカウント コントロールパネルへのアプレット。 どうぞ。
Windows10のコントロールパネルにクラシックユーザーアカウントを追加するには
- 次のレジストリファイル(ZIPアーカイブ)をダウンロードします。 レジストリファイルをダウンロードする
- それらを好きなフォルダに解凍します。 デスクトップに直接配置できます。
- コントロールパネルを開いている場合は閉じます。
- ファイルをダブルクリックします コントロールPanel.regにクラシックユーザーアカウントを追加する 動作を確認してください。

- 今、 コントロールパネルを開く に行きます ユーザーアカウント.

これで完了です。 これで、コントロールパネルにすべてのタスクが表示されます。 「大きいアイコン」および「小さいアイコン」ビューにも表示されます。

付属のものを使用してください コントロールパネルからクラシックユーザーアカウントを削除します。reg コントロールパネルからアプレットを削除するファイル。
それでおしまい。
また、次の役立つ投稿を参照してください。
- Windows10のコントロールパネルにすべてのタスクを追加する
- Windows10ですべてのタスクの神モードツールバーを作成する
- Windows10のコントロールパネルにWindowsDefenderを追加する
- Windows10のコントロールパネルにパーソナライズを追加する
- コントロールパネルに必要なものを追加する方法
- Windows10でコントロールパネルアプレットを非表示にする方法
- Windows10で特定のコントロールパネルアプレットのみを表示する
- Windows10でコントロールパネルアプレットを直接開く