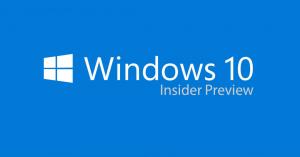Windows10でWindowsUpdateのコンテキストメニューを追加する
Windows 10は、更新を自動的にチェックするように設定されています。 この機能を手動で無効にする. 場合によっては、設定を変更したり、手動で更新を確認したり、Windows10で更新履歴を表示したりする必要があります。 時間を節約し、Windows Updateのコンテキストメニューをデスクトップに追加して、WindowsUpdateの機能にすばやくアクセスできます。

Windows10のデスクトップのコンテキストメニューに特別なサブメニュー「WindowsUpdate」を追加できます。 次のアイテムが含まれます。
広告
- Windows Update
- アップデートを確認する
- 更新履歴
- 再起動オプション
- 高度なオプション
これらのオプションはすべて、[設定]の[更新と回復]で利用できますが、コンテキストメニューのコマンドを使用すると、はるかに高速にアクセスできます。 メニューは、コンピューターのWindows10に登録されているすべてのユーザーが利用できます。
Windows10でWindowsUpdateのコンテキストメニューを追加するには、 以下をせよ。
覚えているかもしれませんが、Windows 10には、設定のさまざまなページを直接開くために使用できる一連のコマンドがあります。 詳細については、次の記事を参照してください。
- Windows 10 CreatorsUpdateのms-settingsコマンド
- Windows 10 AnniversaryUpdateでさまざまな設定ページを直接開く
- Windows10でさまざまな設定ページを直接開く方法
デスクトップのコンテキストメニューに追加する必要のあるコマンドのセットは次のとおりです。
| Windows Update | ms-設定:windowsupdate |
アップデートを確認する |
ms-settings:windowsupdate-action |
更新履歴 |
ms-設定:windowsupdate-history |
再起動オプション |
ms-設定:windowsupdate-restartoptions |
高度なオプション |
ms-settings:windowsupdate-options |
これらのコマンドを実行するには、[実行]ダイアログ(Win + R)に目的のコマンドを入力するか、次のターゲットでショートカットを作成します。
explorer.exe ms-settings:windowsupdate-history
この場合、コマンドを実行する別の方法があります。 これらのコマンドをコンテキストメニューに追加するために、レジストリの調整を準備しました。
Windowsレジストリエディタバージョン5.00 [HKEY_CLASSES_ROOT \ DesktopBackground \ Shell \ WindowsUpdate] "MUIVerb" = "Windows Update" "アイコン" = "%SystemRoot%\\ System32 \\ shell32.dll、-47" "位置" = "下" "SubCommands" = "" [HKEY_CLASSES_ROOT \ DesktopBackground \ Shell \ WindowsUpdate \ Shell \ 01WindowsUpdate] "MUIVerb" = "Windows Update" "アイコン" = "%SystemRoot%\\ System32 \\ bootux.dll、-1032" "SettingsURI" = "ms-settings:windowsupdate" [HKEY_CLASSES_ROOT \ DesktopBackground \ Shell \ WindowsUpdate \ Shell \ 01WindowsUpdate \ command] "DelegateExecute" = "{556FF0D6-A1EE-49E5-9FA4-90AE116AD744}" [HKEY_CLASSES_ROOT \ DesktopBackground \ Shell \ WindowsUpdate \ Shell \ 02CheckForUpdates] "MUIVerb" = "更新を確認してください" "アイコン" = "%SystemRoot%\\ System32 \\ bootux.dll、-1032" "SettingsURI" = "ms-settings:windowsupdate-action" [HKEY_CLASSES_ROOT \ DesktopBackground \ Shell \ WindowsUpdate \ Shell \ 02CheckForUpdates \ command] "DelegateExecute" = "{556FF0D6-A1EE-49E5-9FA4-90AE116AD744}" [HKEY_CLASSES_ROOT \ DesktopBackground \ Shell \ WindowsUpdate \ Shell \ 03UpdateHistory] "MUIVerb" = "更新履歴" "アイコン" = "%SystemRoot%\\ System32 \\ bootux.dll、-1032" "SettingsURI" = "ms-settings:windowsupdate-history" [HKEY_CLASSES_ROOT \ DesktopBackground \ Shell \ WindowsUpdate \ Shell \ 03UpdateHistory \ command] "DelegateExecute" = "{556FF0D6-A1EE-49E5-9FA4-90AE116AD744}" [HKEY_CLASSES_ROOT \ DesktopBackground \ Shell \ WindowsUpdate \ Shell \ 04RestartOptions] "MUIVerb" = "再起動オプション" "アイコン" = "%SystemRoot%\\ System32 \\ bootux.dll、-1032" "SettingsURI" = "ms-settings:windowsupdate-restartoptions" [HKEY_CLASSES_ROOT \ DesktopBackground \ Shell \ WindowsUpdate \ Shell \ 04RestartOptions \ command] "DelegateExecute" = "{556FF0D6-A1EE-49E5-9FA4-90AE116AD744}" [HKEY_CLASSES_ROOT \ DesktopBackground \ Shell \ WindowsUpdate \ Shell \ 05AdvancedOptions] "アイコン" = "%SystemRoot%\\ System32 \\ bootux.dll、-1032" "MUIVerb" = "詳細オプション" "SettingsURI" = "ms-settings:windowsupdate-options" [HKEY_CLASSES_ROOT \ DesktopBackground \ Shell \ WindowsUpdate \ Shell \ 05AdvancedOptions \ command] "DelegateExecute" = "{556FF0D6-A1EE-49E5-9FA4-90AE116AD744}"
SettingsURI文字列値に注意してください。 設定アプリを実行し、指定されたページに直接移動するようにシェルに指示します。 コマンドサブキーから呼び出された特別なオブジェクト{556FF0D6-A1EE-49E5-9FA4-90AE116AD744}が操作を実行します。 そのため、設定アプリのページはネイティブに開かれます。
コンテキストメニューコマンドの「パーソナライズ」と「表示」はまさにこのように機能し、これが私がそのトリックを発見した方法です。 NS ユーザーアカウントのコンテキストメニュー またそれを利用します。
Winaero Tweakerを使用して、WindowsUpdateのコンテキストメニューをすばやく有効または無効にできます。 次のUIが付属しています。
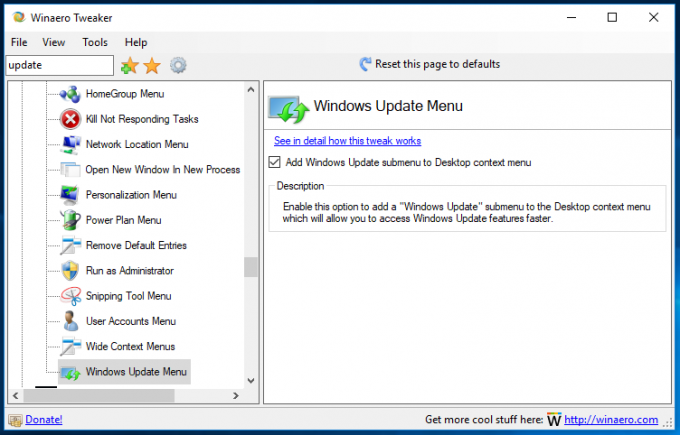
ここからアプリをダウンロードします: WinaeroTweakerをダウンロードする
時間を節約するために、ここからダウンロードできるレジストリファイルをすぐに使用できるように準備しました。
レジストリファイルをダウンロードする
元に戻すファイルが含まれているため、WindowsUpdateサブメニューをすばやく追加または削除できます。