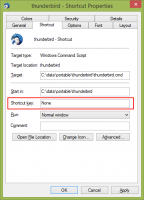Windows10のコンテキストメニューに高度なセキュリティを追加する方法
ファイルエクスプローラーのコンテキストメニューに[高度なセキュリティ]コマンドがあると、ファイルまたはフォルダーに対するファイルシステムのアクセス許可を変更する必要がある場合に便利なオプションです。 デフォルトでは、Windows 10には存在しないため、ユーザーは、最初にファイルまたはフォルダーのプロパティを開くなど、[高度なセキュリティ]ダイアログにアクセスするために多数のダイアログをクリックする必要があります。 時間を節約し、Windows10のコンテキストメニューに[高度なセキュリティ]コマンドを直接追加する方法は次のとおりです。
広告
 に Windows10のコンテキストメニューに高度なセキュリティを追加する、簡単なレジストリの調整を適用する必要があります。 手動で行うことを好む人のために、以下の手順があります。 また、すぐに使用できるレジストリの調整を用意したので、レジストリを手動で編集しなくても適用できます。 元に戻すファイルも含まれています。
に Windows10のコンテキストメニューに高度なセキュリティを追加する、簡単なレジストリの調整を適用する必要があります。 手動で行うことを好む人のために、以下の手順があります。 また、すぐに使用できるレジストリの調整を用意したので、レジストリを手動で編集しなくても適用できます。 元に戻すファイルも含まれています。レジストリファイルをダウンロードする
Windows 10のファイルエクスプローラーのコンテキストメニューにコマンド「高度なセキュリティ」を追加するには、次の手順を実行します。
- 開ける レジストリエディタ.
- 次のレジストリキーに移動します。
HKEY_CLASSES_ROOT \ * \ shell
ヒント:を参照してください ワンクリックで目的のレジストリキーにジャンプする方法.
- ここに新しいサブキーを作成し、Windowsという名前を付けます。 RibbonPermissionsDialog
- Windowsの場合。 RibbonPermissionsDialogサブキーは、ExplorerCommandHandlerという名前の新しい文字列値を作成します。 その値データを{E2765AC3-564C-40F9-AC12-CD393FBAAB0F}に設定します。
- CommandStateSyncという名前の文字列値をもう1つ作成し、その値データを空のままにします(デフォルト)。
- ここでも、Positionという名前の新しい文字列値を作成します。 その値データをBottomに設定します。
- そして、作成する必要がある最後の値は、Iconという名前の新しい文字列値です。 その値データを次の文字列に設定します。
ntshrui.dll、-122
次のようなものが得られます。
ここで、次のレジストリキーでまったく同じ手順を実行する必要があります。
HKEY_CLASSES_ROOT \ Directory \ shell \ Windows。 RibbonPermissionsDialog。 HKEY_CLASSES_ROOT \ Directory \ Background \ shell \ Windows。 RibbonPermissionsDialog。 HKEY_CLASSES_ROOT \ Drive \ shell \ Windows。 RibbonPermissionsDialog。 HKEY_CLASSES_ROOT \ IE.AssocFile。 URL \ shell \ Windows。 RibbonPermissionsDialog。
その後、次のコンテキストメニューコマンドが表示されます。
次のダイアログが直接開きます。
記事の冒頭で述べたように、特にファイルシステムのアクセス許可を頻繁に管理する場合は、時間を大幅に節約できます。 それでおしまい。