Windows10でショートカット矢印オーバーレイを削除する
Windowsのショートカットには、リンクであることを示す矢印がアイコンの上にオーバーレイされています。 デフォルトのWindows10ショートカットアイコンが大きすぎる場合、またはショートカット矢印をデフォルトの青い矢印オーバーレイから小さいものに変更したい場合は、簡単に行うことができます。 ショートカット矢印を完全に無効にすることもできます。 この記事では、それがどのように行われるかを見ていきます。 これを行うには2つの方法があります。
広告
ショートカットオーバーレイアイコンが表示されない場合は、次の方法で無効にできます。
- 空のアイコンを含むZIPアーカイブをダウンロードします。 青い矢印オーバーレイアイコンの代わりに使用されます。
空のアイコンをダウンロード
アーカイブには、すぐに使用できるレジストリファイルも含まれているため、手動でレジストリを編集する必要がなく、時間を節約できます。
- blank.icoファイルを抽出して、任意のフォルダーに配置します。 すぐに使用できるレジストリファイルを使用する場合、または例を使用して説明するために、次のパスを使用しましょう。
C:\ Windows \ blank.ico
- 開ける レジストリエディタ.
- 次のパスに移動します。
HKEY_LOCAL_MACHINE \ SOFTWARE \ Microsoft \ Windows \ CurrentVersion \ Explorer
ヒント:を参照してください ワンクリックで目的のレジストリキーにジャンプする方法.
- ここに名前の付いた新しいサブキーを作成します シェルアイコン.
- Shell Iconsサブキーの下で、新しい文字列値を作成し、名前を付けます 29. その値データを「blank.ico」ファイルのフルパスに設定します。 この例(およびすぐに使用できるレジストリファイル)では、次のように設定する必要があります。
C:\ Windows \ blank.ico

- サインアウト Windowsセッションからまたは Explorerシェルを再起動します.
これで完了です。 空白のアイコンの代わりに、他の好きなアイコンを使用できます。 プログラムのアイコンの上にオーバーレイされます。 したがって、この方法でカスタムショートカットアイコンを設定できます。
または、WinaeroTweakerを使用することもできます。 それを実行し、[外観]-> [ショートカット矢印]に移動します。
そこで、次のオプションを適用できます。
- シングルクリックでショートカット矢印を削除します。
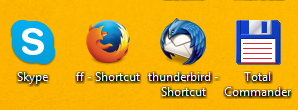
- クラシック(XPのような)ショートカット矢印をシングルクリックで設定します。
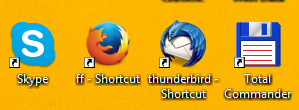
- 任意のアイコンをショートカットオーバーレイとして設定します。

- もちろん、ショートカット矢印をデフォルトのアイコンにリセットします。
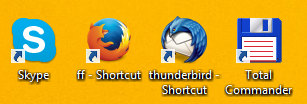
それでおしまい。 このトリックは、WindowsXP以降のすべてのWindowsバージョンで機能するはずです。
