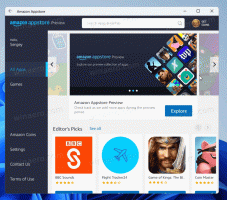Windows10で仮想デスクトップを切り替える
Windows10で仮想デスクトップを切り替える方法
Windows 10には、タスクビューと呼ばれる便利な機能が付属しています。 それは持つことができます 仮想デスクトップ、ユーザーがアプリを整理したりウィンドウを開いたりするために使用できます。 仮想デスクトップ間でウィンドウを移動して、便利な方法で配置することができます。 この投稿では、Windows10で仮想デスクトップを切り替えるために使用できる2つの方法を確認します。
広告
Windows 10には、タスクビューとも呼ばれる仮想デスクトップ機能が含まれています。 Mac OS XまたはLinuxのユーザーにとって、この機能は見事でもエキサイティングでもありませんが、永遠からWindowsを使用しているカジュアルなPCユーザーにとっては、一歩前進です。 複数のデスクトップを持つ機能は、APIレベルのWindows2000以降のWindowsに存在します。 いくつかのサードパーティアプリがこれらのAPIを使用して仮想デスクトップを提供していますが、Windows 10では、この機能をすぐに利用できるようになっています。
最後に、Windows 10は、仮想デスクトップの名前を変更するオプションを受け取りました。
で始まる Windows10ビルド18963. この更新以前は、仮想デスクトップは単に「デスクトップ1」、「デスクトップ2」などと呼ばれていました。 最後に、「Office」、「Browsers」などの意味のある名前を付けることができます。 見る
Windows10で仮想デスクトップの名前を変更する
タスクビューのユーザーインターフェイスまたはグローバルキーボードショートカット(ホットキー)を使用して、仮想デスクトップを切り替えることができます。 これらの方法を確認しましょう。
Windows10で仮想デスクトップを切り替えるには
- タスクバーの[タスクビュー]ボタンをクリックします。

- または、 Win + Tabを押します タスクビューを開きます。
- 新しい仮想デスクトップを作成する もし必要なら。
- タスクビューで、切り替えたい仮想デスクトップのサムネイルプレビューにカーソルを合わせます。 そのデスクトップのプレビューが表示されます。

- サムネイルプレビューをクリックして、仮想デスクトップに切り替えます。
これで完了です。
また、ホットキーを使用して別の仮想デスクトップに切り替えることができます。
キーボードショートカットを使用してアクティブな仮想デスクトップを切り替えるには、
- 押す 勝つ + NS + → 右側の次の仮想デスクトップに切り替えます。
- 押す 勝つ + NS + ← 左側の前の仮想デスクトップに切り替えます。
- 現在の仮想デスクトップは、使用可能な別の仮想デスクトップに変更されます。
興味のある記事。
- Windows10に新しい仮想デスクトップを追加する
- Windows10で仮想デスクトップを削除する
- タスクビューでマウスホバーの仮想デスクトップ切り替えを無効にする
- Windows10でタスクビューショートカットを作成する
- Windows10でタスクビューのコンテキストメニューを追加する
- Windows10のすべての仮想デスクトップでウィンドウを表示する方法
- Windows 10で仮想デスクトップを管理するためのホットキー(タスクビュー)
- タスクビューは、Windows10の仮想デスクトップ機能です