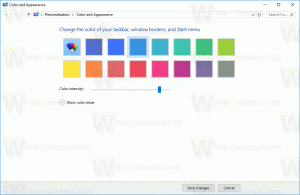Windows11はパスワードなしで自動的にサインインします
Windows 11でパスワードなしで自動的にサインインする場合は、ローカルプロファイルを作成し、空のパスワードを使用できます。 この方法は問題なく機能しますが、多くの人はWindows 11のMicrosoftアカウントを追加のサービス、同期、アプリなどに使用したいと考えています。
MicrosoftアカウントでWindows11にサインインすると、オペレーティングシステムはパスワードまたはPINコードの使用を強制します。 一部のユーザーは、毎回パスワードを入力するのが面倒だと感じるかもしれません。 他の人が自分のコンピュータにアクセスできないため、セキュリティは問題ではありません。 この記事では、パスワードなしでWindows11にサインインする方法を説明します。
不格好なパスワードをより便利で安全な生体認証に置き換えることができることは言及する価値があります。 そのため、デバイスにWindows Hello互換のWebカメラまたは指紋スキャナーが搭載されている場合は、顔認識または指紋を使用してWindows11にサインインできます。
Windows11ではパスワードなしで自動的にサインインします
Windows 11でパスワードなしの自動サインインを有効にする前に、WindowsHelloを無効にする必要があります。 その後、続行するには、OSにアカウントデータを使用させる必要があります。 後者は、従来のコントロールパネルアプレットまたはレジストリの調整を使用して実行できます。
Windows11でWindowsHelloを無効にする
- 押す 勝つ + 私 開く Windowsの設定 Windows11の場合。
- に移動 アカウント>サインインオプション.
- を無効にする セキュリティを向上させるために、このデバイスのMicrosoftアカウントに対してのみWindows Helloサインインを許可してください(推奨) オプション。
- 次に、 一度もない から "不在の場合、Windowsで再度サインインする必要があるのはいつですか。" ドロップダウンリスト。
- 次に、で現在のサインイン方法をクリックします。 サインインする方法 リスト。
- クリック 削除する.
- 最後に、Microsoftアカウントからパスワードを入力して、本人確認を行います。
Windows Helloを無効にすると、次の章に進み、パスワードなしでWindows11に自動的にサインインする方法を学ぶことができます。
Windows11に自動的にサインインします
- 押す 勝つ + NS と入力します
netplwiz[実行]ボックスにコマンドを入力します。 - 開いたウィンドウでユーザーアカウントを選択し、[このPCを使用するには、ユーザーはユーザー名とパスワードを入力する必要があります" オプション。
- クリック わかった 変更を適用します。
- 次に、資格情報を入力する必要があります。 ローカルアカウントの場合、Windowsは自動的に[ユーザー名]フィールドに入力し、パスワードだけを入力できるようにします。 Microsoftアカウントの場合は、ユーザー名フィールドに電子メールアドレスを入力します。 次に、パスワードを入力し、対応するフィールドで確認します。 [OK]をクリックします。
- ついに、 再起動 あなたのコンピュータ。 Windows 11の起動後、パスワード、PIN、または生体認証の入力を求められることはありません。
完了です!
または、SysinternalのAutoLogonアプリを使用して、より便利なUIで同じものを構成することもできます。
AutoLogonツールの使用
Microsoftは、Windows11でパスワードなしの自動サインインを処理する小さなツールも提供しています。 暗号化されたユーザー名とパスワードをWindowsレジストリに保存し、他の人があなたの資格情報を見つけられないようにします。
AutoLogonアプリを使用してWindows11に自動的にサインインするには、次の手順を実行します。
- AutoLogonツールをからダウンロードします 公式サイト. 重量はわずか数百キロバイトで、インストールは必要ありません。
- ファイルを任意のフォルダに解凍します。 プロセスの完了後にファイルを削除しないでください。
- を実行します
AutoLogon64.exeファイル。 - パスワードを入力してクリック 有効. アプリは最初の2つのフィールドにユーザー名とドメイン名を自動的に入力する必要があることに注意してください。 ヒント:パーソナルコンピューターでは、ドメイン名は現在のデバイスの名前にすぎません。 あなたは方法を学ぶことができます Windows11でPCの名前を変更する.
- コンピュータを再起動して変更を適用します。
Windows 11でパスワードを使用したサインインを有効にする(デフォルトに戻す)
デフォルトに戻し、Windows11でパスワードを使用してサインインをオンに戻したいとします。 そのような場合、これがあなたがする必要があることです。
- 押す 勝つ + NS とタイプ
netplwiz. 押す 入力. - 新しいウィンドウで、ユーザーを選択し、[ユーザーはユーザー名とパスワードを入力する必要があります...]オプションの横にチェックマークを付けます。
- [OK]を押して、コンピューターを再起動します。 このガイドの最初の部分とは異なり、Windows 11では、パスワードを使用してサインインをオンに戻すときにクレデンシャルを入力する必要はありません。
AutoLogonでデフォルトに戻す
AutoLogonツールを使用してWindows11でパスワードを使用したサインインを無効にした場合は、次の手順を実行します。
- AutoLogonツールを使用してフォルダーを見つけ、exeファイルを開きます。
- クリック 無効にする. 繰り返しますが、パスワードを入力する必要はありません。
- コンピュータを再起動してください。
Windowsレジストリを使用して、パスワードなしでサインインします
警告:このメソッドは廃止されました! クレデンシャルをプレーンテキストとしてWindowsレジストリに保存し、デバイスに物理的にアクセスできるすべてのユーザーに表示されます。 記事のこの部分は教育目的のみであり、実際には使用しないことを強くお勧めします。
レジストリを微調整してパスワードなしでWindows11に自動的にサインインするには、次の手順を実行します。
- 押す 勝つ + NS と入力します
regedit指図。 - に移動
HKEY_LOCAL_MACHINE \ SOFTWARE \ Microsoft \ Windows NT \ CurrentVersion \ Winlogon. パスをコピーしてアドレスバーに貼り付けます。 - [編集]> [新規]> [DWORD(32ビット)値]をクリックし、新しい値の名前を次のように変更します
AutoAdminLogon. - 値をダブルクリックして、その値データを次のように変更します
1. - [編集]> [新規]> [文字列値]をクリックし、新しい値の名前を次のように変更します
DefaultUserName. - 値を開き、その値を変更します 値データ あなたのユーザー名に。 Windowsで実際のユーザー名(Microsoftアカウントのファーストネームとセカンドネームではない)を見つけるには、新しい名前を開きます Windowsターミナル とタイプ
エコー%ユーザー名%コマンドプロンプトプロファイルの下。 - 次に、[編集]> [新規]> [文字列値]をクリックして、名前を次のように変更します
DefaultPassword. - 値をダブルクリックして、 価値データ パスワードを入力してください。
- これで、PCを再起動して、動作中のすべての変更を確認できます。
最後に、Windows 11にサインイン時にパスワードを要求させるには、手順1と2を繰り返し、値AutoAdminLogon、DefaultUserName、およびDefaultPasswordを削除します。