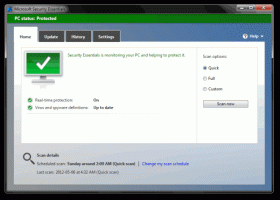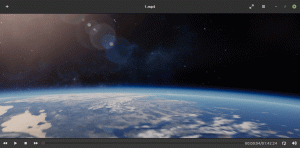Edgeでフルスクリーンモードを有効にする方法
Microsoft Edgeは、Windows10のデフォルトのWebブラウザーアプリです。 これは、拡張機能のサポート、高速レンダリングエンジン、および簡素化されたユーザーインターフェイスを備えたユニバーサル(UWP)アプリです。 ブラウザの新機能の1つはフルスクリーンモードで、ホットキーまたは特別なメニューコマンドで切り替えることができます。 それがどのように行われるか見てみましょう。
Edgeは、Windows10の最近のリリースで多くの変更が加えられました。 ブラウザは、拡張機能のサポート、EPUBのサポート、組み込みのPDFリーダー、パスワードとお気に入りをエクスポートする機能、およびその他の多くの便利な機能を備えています。 Fall Creators Updateのビルドに追加された新機能により、ユーザーは1回のキーストロークで全画面表示できます。
Firefox、Opera、Google Chromeなどのデスクトップアプリである主流のブラウザは、を押すことでフルスクリーンモードに切り替えることができます F11.
平 ファイルエクスプローラー を押すと全画面表示になります F11. しかし、普遍的な方法はありませんでした。
最後に、Edgeブラウザにも同じ機能があります。 システム全体とともに 勝つ + シフト + 入力 ホットキー これにより、ストアアプリがフルスクリーンになります。 F11キーまたは特別なメニュー項目を使用できます。 これは、Windows10ビルド16215以降で機能します。 見る 実行しているWindows10ビルド番号を見つける方法.
Edgeでフルスクリーンモードを有効にするには、 ブラウザを実行して、任意のページを開きます。
今、を押します F11 フルスクリーンモードを有効にします。
または、ブラウザのウィンドウの右上隅にある3つの水平ドットメニューボタンをクリックして、メニューを開きます。
これで、F11キーをもう一度押して、全画面モードとデフォルトのウィンドウモードを切り替えることができます。
または、マウスポインタを画面の右上隅に移動します。 [最小化]、[復元]、および[閉じる]ボタンを含むポップアップが表示されます。 ウィンドウを復元するには、2つの矢印が付いた中央のボタンをクリックします。
それでおしまい。