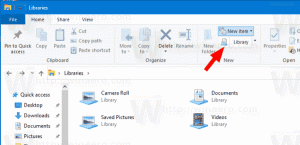Windows 10CreatorsUpdateの表示解像度を変更する
Windows 10ビルド15002以降、オペレーティングシステムは設定アプリに新しい表示ページを取得しました。 コントロールと機能のレイアウトを変更する更新されたユーザーインターフェイスが付属しています。 Windows 10 CreatorsUpdateで表示解像度を変更する方法は次のとおりです。
広告
Windows 10 Creators Updateでは、Microsoftは以前のWindows10リリースと比較して[表示]ページを再度作り直しました。 新しいページはより合理化されています。 ディスプレイの解像度オプション、テキストサイズ、スケーリング、複数のディスプレイの設定など、そのすべての機能は1つのページにあります。
Windows 10 Anniversary Update(バージョン1607)での表示ページの外観は次のとおりです。

Windows 10 Creators Updateでは、次のようになります。
に Windows 10CreatorsUpdateの表示解像度を変更する、次のことを行う必要があります。
-
設定を開く.

- [システム]-[表示]に移動します。

- そこで、右側の[解決策]ドロップダウンリストに移動します。 「スケールとレイアウト」の下にあります。
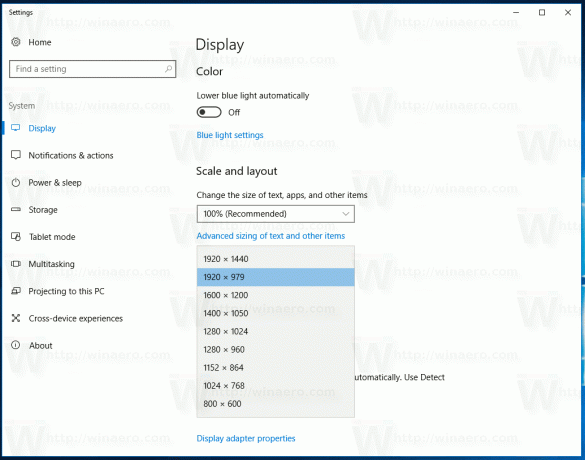
- 必要なディスプレイ解像度を選択すれば完了です。
表示オプションを直接開く別の方法があります。 デスクトップの何もないスペースを右クリックし、コンテキストメニューで[表示設定]を選択します。
設定の必要なページがすぐに開きます。
最後に、次のコマンドを使用してディスプレイを開くことができます。
ms-設定:表示
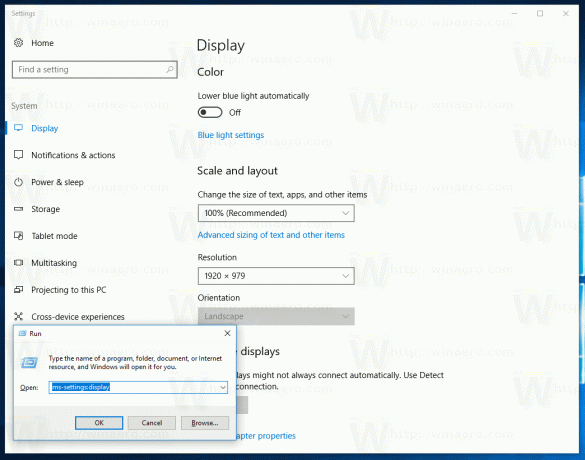 これは、設定の表示ページを直接開くことができる特別なms-settingsコマンドです。 次の記事を読んで、Windows10で使用可能なすべてのms-settingsコマンドを確認してください。
これは、設定の表示ページを直接開くことができる特別なms-settingsコマンドです。 次の記事を読んで、Windows10で使用可能なすべてのms-settingsコマンドを確認してください。
Windows 10 AnniversaryUpdateでさまざまな設定ページを直接開く
Microsoftによると、これらの新しい表示設定オプションは、最も一般的に使用される設定のユーザーフィードバックに基づいて追加されました。 これで、ユーザーは頻繁に使用されるオプションにアクセスするために実行するクリック数を減らす必要があります。 この記事のスクリーンショットからわかるように、更新された表示ページには、ユーザーインターフェイスがより明確でわかりやすくなるように、さまざまな変更が加えられています。 これで、メインページから直接ディスプレイの解像度を変更できます。
それでおしまい。