Windows11でモニターごとに壁紙を設定する方法
この記事では、Windows11でモニターごとに壁紙を設定する方法を紹介します。 最新のWindowsバージョンでは、デフォルトですべてのモニターに壁紙画像が適用されます。 それでも、ユーザーは各画面の背景画像(モニターごとの壁紙)を指定するオプションがあります。 Windows 11と仮想デスクトップを使用している場合、モニターごとの壁紙の設定は少し混乱する可能性があります。
広告
デスクトップの背景など、パーソナライズ関連の設定を変更する前に、Windows11をアクティブ化する必要があることに注意してください。 また、Windows 11でデスクトップイメージの背景をカスタマイズするアプリは、手順に干渉する可能性があるため、無効にするか削除することをお勧めします。
Windows 11でディスプレイごとに個別の壁紙を設定するには、次の手順を実行します。
Windows11でモニターごとに壁紙を設定する
- 押す 勝つ + 私 開くには 設定アプリ.
- に移動します パーソナライズ>背景.

- 選択する 写真 から あなたの背景をパーソナライズする ドロップダウンリスト。
![[画像]オプションを選択します](/f/14f46128403f349adaddc56e2a929508.png)
- クリック 写真を閲覧する ボタンをクリックして、デスクトップの背景として設定する画像を選択します。
![[参照]ボタンをクリックします](/f/cda989535c4b9e1b350aa496199a0611.png)
- の画像を右クリックします 最近の画像 セクションを選択して選択します モニター1用に設定, モニター2用に設定、など(使用するモニターの数によって異なります)。

- 手順4と5を繰り返して、別の画像を他のディスプレイの背景として設定します。
これで完了です。
ヒント:Windows 11には、明るいテーマと暗いテーマのバリエーションを持つ多くのデフォルトの壁紙があります。 学び デフォルトのWindows11の壁紙を見つける方法 私たちの専用記事で。
「モニター用に設定」ではなく「デスクトップ用に設定」オプションが表示されるWindows11を修正
Windows 11では、複数の仮想デスクトップを使用している場合、モニターごとの壁紙を設定できません。 何らかの理由で設定アプリで画像を右クリックすると、「モニター用に設定」ではなく「デスクトップ用に設定」メニューが表示されます。

これを修正するには、を押します 勝つ + タブ または、[タスクビュー]タスクバーボタンをクリックします。 ここで、すべての仮想デスクトップを削除します。
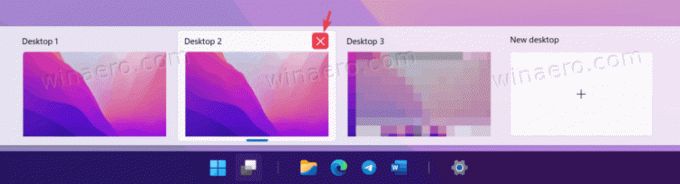
最後に、前の章で説明したように、各ディスプレイの壁紙を設定します。
完了したら、以前に削除した仮想デスクトップを復元します。
これが、Windows11でモニターごとの壁紙を設定する方法です。


