Windows10でタスクバーツールバーをバックアップする方法
Windows 10では、さまざまなタスクバーツールバーを有効にすることができます。 事前定義されたツールバーの1つを使用するか、ドライブ上のフォルダーからショートカットを表示する独自のツールバーを作成できます。 いつの日か、Windows 10を再インストールしたり、Windows 10を搭載した別のPCに移動したりして、すべての設定を失って最初からやり直したくないとします。 Windows 10でタスクバーツールバーをバックアップし、後で復元する方法は次のとおりです。
広告
クイック起動は、便利なツールバーの良い例です。 これは、WindowsXP以前のような以前のWindowsバージョンの[スタート]ボタンの近くにありました。 Windows 10では、デフォルトで無効になって非表示になっていますが、有効にすることもできます。 見る Windows10でクイック起動を有効にする方法 と Windows10でクイック起動アイコンを大きくする方法.
タスクバーを右クリックすると、追加のツールバーを有効にできます。 その「ツールバー」コンテキストメニューで、有効にすることができます
- リンク
- デスクトップ
- 住所
そこで、アイテム「新しいツールバー...」を使用してカスタムツールバーを定義できます。

タスクバーのツールバーは、次のキーでレジストリに保存されます。
HKEY_CURRENT_USER \ Software \ Microsoft \ Windows \ CurrentVersion \ Explorer \ Streams \ Desktop
 したがって、それらをバックアップすることが可能です。
したがって、それらをバックアップすることが可能です。
Windows10のバックアップタスクバーツールバー
- レジストリエディタを開く.
- に移動
HKEY_CURRENT_USER \ Software \ Microsoft \ Windows \ CurrentVersion \ Explorer \ Streams \ Desktop
ヒント:方法を見る ワンクリックで目的のレジストリキーにジャンプします.

- 左側のデスクトップサブキーを右クリックし、コンテキストメニューから[エクスポート]を選択します。 ファイルにTaskbarToolbarsBackup.regなどの名前を付けます。
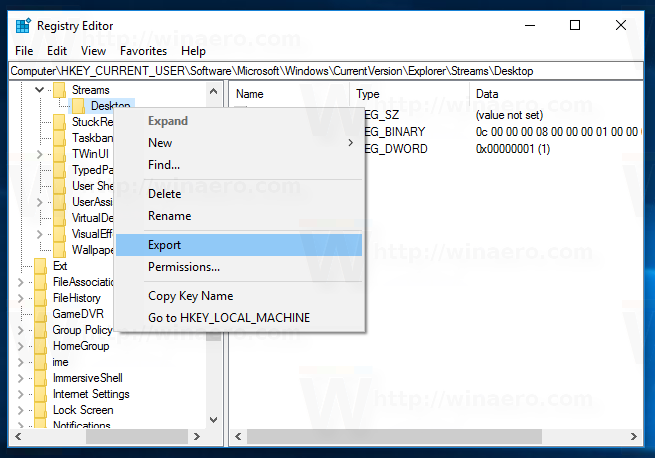
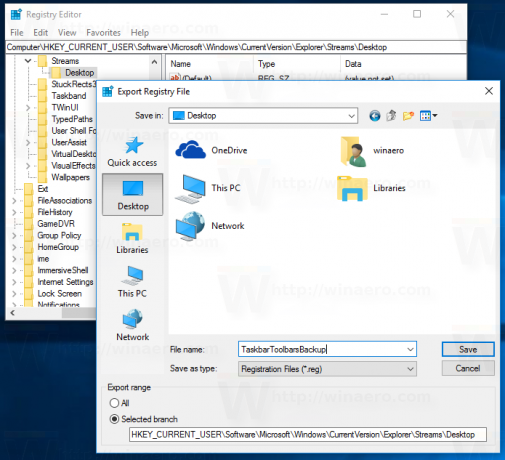
後でツールバーを復元する必要があるときに使用するために、エクスポートした* .regファイルを保持します。
あなたの時間を節約するために、あなたはすることができます 新しいバッチファイルを作成する 次の内容で:
@エコーオフ。 reg export hkcu \ Software \ Microsoft \ Windows \ CurrentVersion \ Explorer \ Streams \ Desktop "%userprofile%\ Desktop \ TaskbarToolbarsBackup.reg" / y。 一時停止
これにより、前述のレジストリファイルが自動的に作成されます。
バッチファイルのダウンロード
あなたはする必要があります バッチファイルのブロックを解除する ダウンロードした後。
Windows10でタスクバーツールバーを復元する
タスクバーツールバーを復元するには、作成したregファイルをインポートして、エクスプローラーシェルを再起動する必要があります。
- TaskbarToolbarsBackup.regファイルをダブルクリックして、インポート操作を確認します。
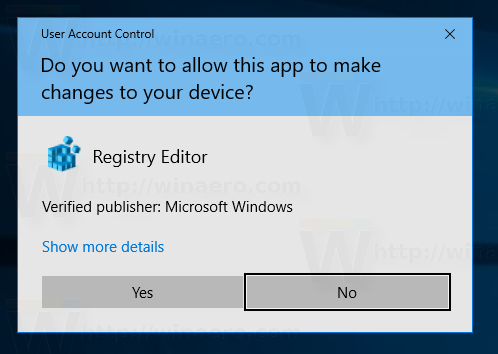
- Explorerシェルを再起動します.
それでおしまい。
