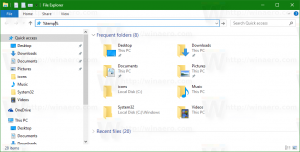Windows10で指紋設定ボタンがグレー表示されている問題を修正
おすすめされた: Windowsの問題を修正し、システムパフォーマンスを最適化するには、ここをクリックしてください
指紋リーダーを備えたWindows10デバイスの幸運な所有者である場合は、Windows10で指紋ログインを設定することをお勧めします。 ただし、設定アプリに移動して設定すると、次のような問題が発生します。 Windows10では指紋設定ボタンがグレー表示されます. これは、Windowsが無効になっている理由についての指示を与えないため、初めて行う場合は混乱を招きます。 これを解決する方法は次のとおりです。
それほど明白ではありませんが、Windows 10では、指紋ログイン機能はPINに依存します。 PINを作成していない場合、オペレーティングシステムは指紋ログインの使用を許可しません。 これは、PINを設定せずに指紋を登録できるWindows8.1とは異なります。 Windows 10の場合、次のことを行う必要があります。
Windows10で指紋設定ボタンがグレー表示されている問題を修正
Windows 10で指紋設定を有効にするには、次の簡単な手順に従ってください。
- タスクバーの検索ボックス(Cortana)に、次のように「指紋」と入力します。
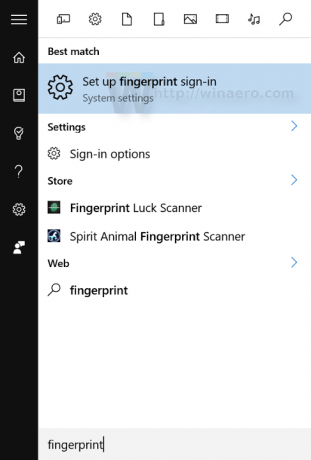
Setup Fingerprint sign-in(システム設定)をクリックします - 適切な設定ページが開きます。 ご覧のとおり、Windows HelloFingerprintログインの下の[セットアップ]ボタンはグレー表示されています。
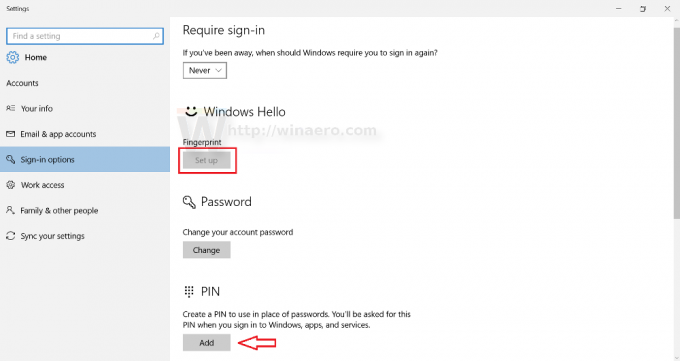 PINを設定するには、下の[ピン]ボタンをクリックする必要があります。
PINを設定するには、下の[ピン]ボタンをクリックする必要があります。 - Windowsは、アカウントのパスワードを再入力するように要求します。
それを入力してください。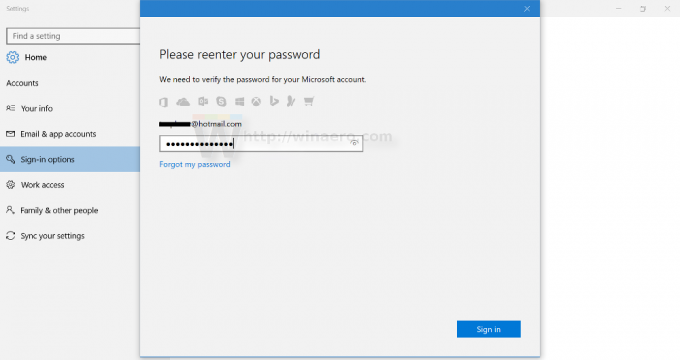
- 次に、PINを設定します。 4桁の数字を入力するように求められます。
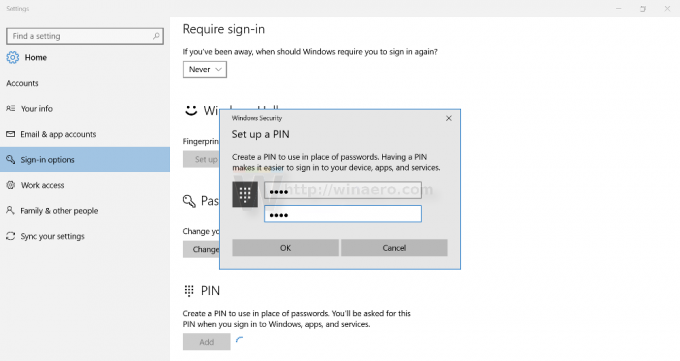
- これで、指紋の登録を続行できます。 [指紋]の下の[設定]ボタンをクリックして、次の手順に従います。

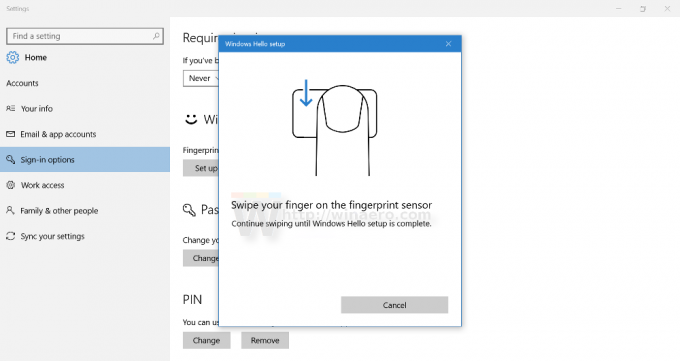


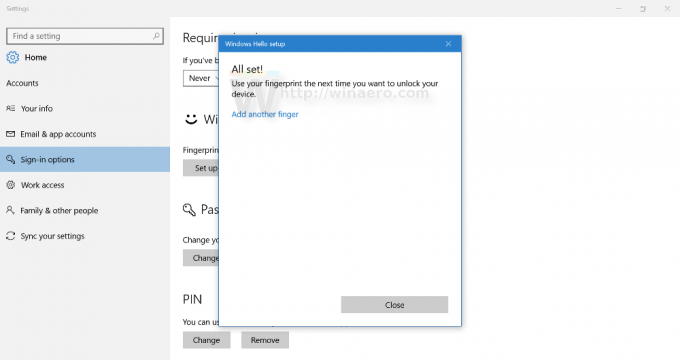
- これが完了すると、[設定]ページは次のようになります。
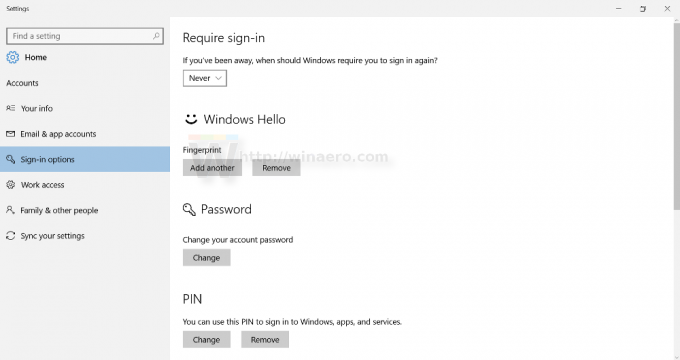 後で、必要に応じて、サインイン用の指紋を追加できます。
後で、必要に応じて、サインイン用の指紋を追加できます。
それでおしまい。
おすすめされた: Windowsの問題を修正し、システムパフォーマンスを最適化するには、ここをクリックしてください