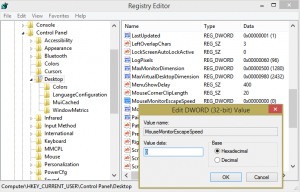Windows8.1セーフモードで起動する方法
デフォルトでは、Windows8.1とWindows8には、次のようなさまざまな回復アクションのための新しいグラフィカル環境があります。 自動修理エンジン そのため、Microsoftはセーフモード機能を非表示にしました。 システムが起動しない場合、システムはユーザーの支援なしに自動的に起動の問題を分析して修正しようとします。 ただし、ドライバーやアプリの問題のトラブルシューティングなど、いくつかの目的でセーフモードに入る必要がある場合があります。 このチュートリアルでは、Windows8.1およびWindows8でセーフモード機能を元に戻すための3つの簡単な方法を確認します。
広告
方法1:古き良きmsconfigアプリ
- 押す Win + R キーボードのショートカットキー。 画面に[実行]ダイアログが表示されます。 タイプ msconfig Enterキーを押します。

- 「システム構成」アプリケーションが画面に表示されます。

次の図に示すように、[ブート]タブに切り替え、Windows 8.1エントリを選択して、[セーフモード]チェックボックスをオンにします。
- PCを再起動して、Windows8.1のセーフモードに入ります。
- セーフモードでのトラブルシューティングが終了したら、セーフモードからmsconfigを再度実行し、手順2のチェックボックスをオフにします。
方法2:Windows8.1のブートローダー設定を変更する
開く 昇格したコマンドプロンプト 次のコマンドを入力します。
Bcdedit / set {bootmgr} displaybootmenuyes
これにより、通常のテキストベースのブートメニューが有効になります。 ここで、Windowsを再起動し、Windowsの起動を開始する前にF8キーを押す準備をします。 BIOSの電源投入時自己診断(POST)チェックが完了したら、ブートメニューが表示されるまでF8キーをすばやく押し始めます。
 セーフモードまたはセーフモードとネットワークを選択し、Enterキーを押します。 セーフモードでの作業が終了したら、次のコマンドを使用して、テキストベースのブートローダーをオフにし、グラフィカルなブートローダーに戻すことができます。
セーフモードまたはセーフモードとネットワークを選択し、Enterキーを押します。 セーフモードでの作業が終了したら、次のコマンドを使用して、テキストベースのブートローダーをオフにし、グラフィカルなブートローダーに戻すことができます。
Bcdedit / set {bootmgr} displaybootmenu no
方法3:ブートUIチューナーアプリ
- ダウンロードして実行 ブートUIチューナー

ブートUIチューナー - 次のオプションにチェックマークを付けます。
ブートメニューの詳細オプションを有効にする
レガシーブートメニューを有効にする
これにより、何も入力しなくても次回の起動時にWindows 8.1のブートメニューにアクセスできるようになり、問題を解決するためにWindowsのセーフモードに入ることができます。