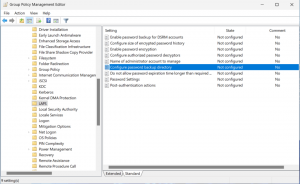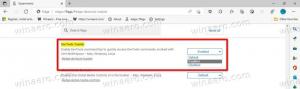ファイルエクスプローラーを使用してWindows10で画像を回転する方法
画像を回転させる必要がある場合、Windows 10では、サードパーティのツールを使用せずに回転させることができます。 組み込みの機能により、すばやく実行できます。 それがどのように行われるか見てみましょう。
広告
多くのWindows10ユーザーは、ファイルエクスプローラーで画像を回転できることに気づいていません。 Windows 10のデフォルトのファイルマネージャーアプリには、この機能が組み込まれています。 画像ビューアで画像を開く必要はありません。
Windows10で画像を回転するには、ファイルエクスプローラーで選択します。 リボンに、[管理]タブがアクティブな新しいセクション[画像ツール]が表示されます。 クリック 左に回転 また 右に回る 選択した画像を回転させると完了です!
リボンに、[管理]タブがアクティブな新しいセクション[画像ツール]が表示されます。 クリック 左に回転 また 右に回る 選択した画像を回転させると完了です!
これは本当に便利で時間を節約できます。
これらのリボンコマンドにはホットキーが割り当てられていることに注意してください。 ホットキーで画像を回転するには、を押す必要があります Alt キーボードのキーを押してからを押します NSNS キーを順番に押して、[管理]タブをアクティブにします。![エクスプローラー[管理]タブをアクティブ化](/f/19a81dbfcd8159ecae3fbec9c32885ab.png) 押す NSL また NSNS 画像を回転させます。
押す NSL また NSNS 画像を回転させます。
 ご覧のとおり、ファイルエクスプローラーでは、リボンユーザーインターフェイスを使用して画像を時計回りまたは反時計回りに回転させることができます。
ご覧のとおり、ファイルエクスプローラーでは、リボンユーザーインターフェイスを使用して画像を時計回りまたは反時計回りに回転させることができます。
リボンではなくコンテキストメニューコマンドを使用したい場合は、朗報です。 適切なコマンドは、コンテキストメニューでも使用できます。
目的の画像ファイルを右クリックして、「左に回転」または「右に回転」のいずれかのコマンドを選択します。 彼らはあなたが必要とすることを正確に行います。

ヒント:一度に複数の画像を処理できます。 ファイルエクスプローラーは、一括回転操作もサポートしています。 あなたはできる 複数の画像を選択 次に、目的のコンテキストメニューコマンドまたはリボンボタンを使用します。 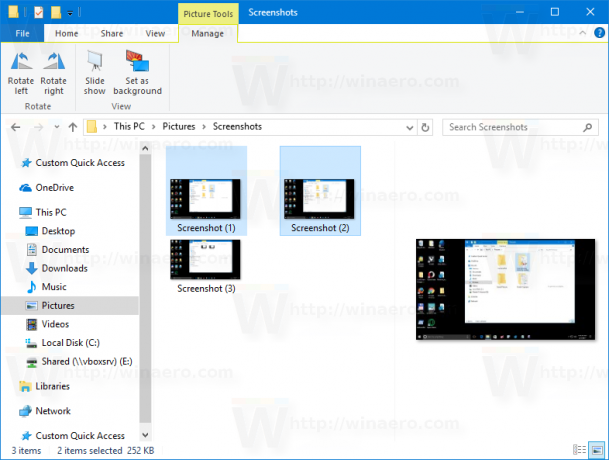 選択したすべての画像が即座に変更されます。
選択したすべての画像が即座に変更されます。
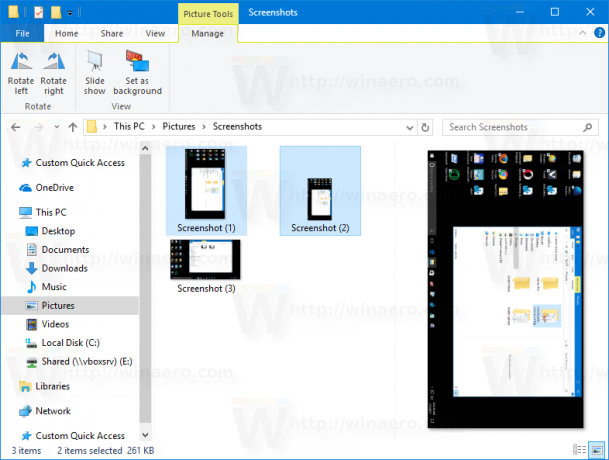
画像を回転する機能は、あまり知られていませんが、ファイルエクスプローラーの非常に便利な機能の1つです。 これは、WindowsXP以降で利用可能でした。 Windows8およびWindows10では、作業を高速化し、それらへのより高速なアクセスを提供するために、適切なコマンドがリボンに追加されました。 あなたがそれらを非常に頻繁に使用するつもりなら、あなたはすることができます
これらのコマンドをクイックアクセスツールバーに追加します.それでおしまい。