ShutdownGuardを使用して、偶発的かつ自動のシャットダウンまたは再起動を回避します
Microsoftは、アプリケーションがプログラムでWindowsをシャットダウンまたは再起動することを常に許可してきました。 さまざまなデスクトップアプリのインストーラー、またはアプリ自体、およびWindows UpdateなどのさまざまなWindowsコンポーネントは、オンデマンドまたはスケジュールに従ってPCを自動的にシャットダウンまたは再起動できます。 この動作が気に入らない場合は、ありがたいことに、Windowsにはそれを回避する方法があります。 と呼ばれるシンプルなサードパーティツールを使用する ShutdownGuard、手動による方法に影響を与えることなく、自動シャットダウン、再起動、およびログオフを停止できます。
広告
- ShutdownGuardをダウンロードしてインストールします このページから. インストール中に、自動起動のオプションをチェックします。

- インストーラーがShutdownGuardを開くか、手動で起動できるようにします。 アイコンを通知領域(システムトレイ)に配置します。 アイコンは、オーバーフロー領域内に非表示にすることもできます。 その場合は、小さな矢印をクリックして表示してください。
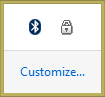
- ShutdownGuardを右クリックして、その設定にアクセスします。 トレイアイコンを非表示にしたり(非推奨)、無効にしたり、自動起動などのオプションを構成したりできます。
- C:\ Program Files \ ShutdownGuard \ ShutdownGuard.iniというINIファイルに詳細設定があります。 ユーザーアカウント制御(UAC)を最高レベルに設定している場合は、このファイルを管理者として開いて変更を保存する必要がある場合があります。 メモ帳または別のテキストエディタでINIを編集することにより、シャットダウンがブロックされたときに表示されるテキストメッセージやその他のオプションをカスタマイズできます。
- ShutdownGuardが実行されていて、トレイアイコンが「ロック」されている場合、Windows、または一部のアプリまたはユーザーが再起動またはシャットダウンを試みるたびに、Windowsによって次のメッセージが表示されます。
 ここをクリックして「とにかくシャットダウン」または「とにかく再起動」をクリックして、シャットダウンを続行できます。 ただし、これによりすべてのアプリが強制的に終了します。 この画面には、実行中のすべてのアプリケーションが表示されます。 保存されていない作業がある場合は、[キャンセル]をクリックすると、デスクトップに戻ります。 そこで、アプリを適切に閉じ、作業を保存してから、シャットダウンを安全に続行できます。
ここをクリックして「とにかくシャットダウン」または「とにかく再起動」をクリックして、シャットダウンを続行できます。 ただし、これによりすべてのアプリが強制的に終了します。 この画面には、実行中のすべてのアプリケーションが表示されます。 保存されていない作業がある場合は、[キャンセル]をクリックすると、デスクトップに戻ります。 そこで、アプリを適切に閉じ、作業を保存してから、シャットダウンを安全に続行できます。 - シャットダウンを許可するには、通知領域のShutdownGuardアイコンを1回左クリックするだけで、シャットダウンが「ロック解除」されます。 これで、手動でシャットダウン/再起動またはログオフしようとしたとき、または一部のアプリがそれを試みたときに、ブロックされません。
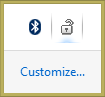
それでおしまい。 これで、これらの予期しないタイムリーでない再起動のほとんどを回避する方法を知ることができます。 ShutdownGuardは100%絶対確実ではないことに注意することが重要です。 Windowsまたはアプリは、強制的にシャットダウンした場合でも、それをオーバーライドすることができます。 ShutdownGuardは、開いているウィンドウに作業内容を保存し、インストーラーまたはアプリによって自動的に開始される予期しない再起動を回避する機会を提供します。
ShutdownGuardは、開発者のStefanSundinによって作成されました。 これは無料アプリですが、寄付を受け付けています。


