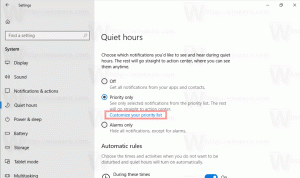Windows10バージョン20H2でクラシックシステムのプロパティを開く
Windows10バージョン20H2でクラシックシステムのプロパティを開く方法
「10月20H2アップデート」としても知られるWindows10バージョン20H2は、クラシックなコントロールパネルの棺桶にもう1本釘を打ちます。 NS システムプロパティ PCに関する一般的な情報を表示し、他のアプレットへのリンクをいくつか含むアプレットは、GUIのどこからでもアクセスできなくなりました。
すべてのリリースで、Windows 10は、ますます多くのクラシックオプションを最新のページに変換しています。 設定アプリ. ある時点で、Microsoftは従来のコントロールパネルを完全に削除する可能性があります。 この記事の執筆時点では、従来のコントロールパネルには、[設定]では使用できない多くのオプションとツールがまだ付属しています。 多くのユーザーが設定アプリよりも好む使い慣れたユーザーインターフェイスを備えています。 管理ツールを使用したり、コンピューター上のユーザーアカウントを柔軟に管理したり、データのバックアップを維持したり、ハードウェアの機能を変更したりすることができます。 あなたはできる コントロールパネルアプレットをタスクバーに固定して、頻繁に使用する設定にすばやくアクセスします.
システムプロパティアプレットは、Windows10バージョン20H2で非表示になりました。 開く方法に関係なく、表示されず、最新のものが表示されます ページについて 設定の。 あなたがクリックした場合 プロパティ このPCのファイルエクスプローラーのコンテキストメニューエントリ、またはをクリックします システムプロパティリボンコマンド このPCを開くか、キーボードのWin + Pause / Breakを押すと、[設定]ページが表示されます。 クラシックアプレットは開きません。
ただし、クラシックアプレットを開く必要がある場合でも、実際には可能です。 以前の記事から覚えているかもしれませんが、コントロールパネルアプレットは CLSID(GUID)シェルの場所. したがって、システムアプレットの場合、実行する必要があるのは、[実行]ダイアログを開いて貼り付けることだけです。 シェル{BB06C0E4-D293-4f75-8A90-CB05B6477EEE} それに。
Windows10バージョン20H2でクラシックシステムのプロパティを開くには
- Win + Rを押して、[実行]ボックスを開きます。
- タイプ
シェル{bb06c0e4-d293-4f75-8a90-cb05b6477eee}Enterキーを押します。 - 出来上がり、古典的なシステムプロパティが開きます。
完了です!
注:上記はWindows10バージョン20H2で機能します。 ただし、ここで観察したところ、Windows 10ビルド20241では、アプレットは完全に削除されています。 そのため、最近のInsider Previewビルドでは、アプレットを開くことができなくなりました。
あなたは古典にアクセスすることができます システムプロパティ アプレットを開くためのショートカットを作成すると、アプレットがより高速になります。 方法は次のとおりです。
Windows10バージョン20H2でクラシックシステムプロパティのショートカットを作成する
- デスクトップの空のスペースを右クリックします。 コンテキストメニューから[新規]-[ショートカット]を選択します(スクリーンショットを参照)。
- ショートカットターゲットボックスに、次のように入力するか、コピーして貼り付けます。
explorer.exeシェル{bb06c0e4-d293-4f75-8a90-cb05b6477eee}. - タイプ システムプロパティ ショートカットの名前。 実際には、任意の名前を使用できます。 完了したら、[完了]ボタンをクリックします。
- 次に、作成したショートカットを右クリックして、[プロパティ]を選択します。 ヒント:を参照してください Windowsファイルエクスプローラーでファイルまたはフォルダーのプロパティをすばやく開く方法.
- 必要に応じて、[ショートカット]タブで新しいアイコンを指定できます。 あなたはからアイコンを使用することができます
c:\ windows \ system32 \ shell32.dllファイル。
完了です!
プロのヒント:を使用すると、貴重な時間を大幅に節約できます Winaero Tweaker. Winaero Tweaker> Shortcuts> Shell Folder(CLSID)Shortcutsのシステムプロパティに使用します。 クリック シェルフォルダを選択します... ボタンを押して、 システム リスト内のアイテム。
これで、このショートカットを任意の便利な場所に移動できます。 タスクバーまたはスタートに固定し、すべてのアプリに追加 また クイック起動に追加 (方法を参照してください クイック起動を有効にする). あなたもすることができます グローバルホットキーを割り当てる あなたのショートカットに。
最後に、システムプロパティをに追加できます ナビゲーションペイン ファイルエクスプローラーでは、それは左側にあります。 その後、ワンクリックでファイルエクスプローラーで利用できるようになります! これは、WinaeroTweakerを使用してすばやく実行できます。
Windows10のナビゲーションペインにシステムプロパティを追加する
- 走る Winaero Tweaker.
- [ファイルエクスプローラー]> [ナビゲーションペイン]-カスタムアイテムに移動します。
- クリック シェルの場所を追加.
- を見つける システム リスト内のアイテム。
- クリックしてください 追加 ボタン。
- ファイルエクスプローラーを再度開くと、左側に従来のシステムプロパティが表示されます。
それでおしまい!