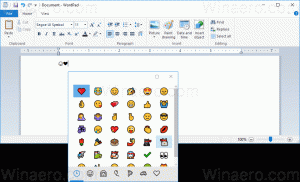Windows 11でタスクバーを移動する方法(タスクバーの場所を変更する)
Windows 11でタスクバーを移動し、その場所を変更できます。 Windows 11にはまだそのような設定が含まれていませんが、これはレジストリの調整で行うことができます。
Windows 11は、Microsoftの最新のオペレーティングシステムです。 それは劇的に変化した、完全に新しいユーザーインターフェースをもたらしました。 画面中央に表示される新しいスタートメニューが含まれています。 この変更はタスクバーにも影響しました。 また、中央に配置.
おそらく、タスクバーに加えられた最悪の変更はその場所です。 Windows 11では、横または上に移動することはできません。常に画面の下部に表示されます。
この投稿では、Windows11でタスクバーを移動してその場所を変更する方法を紹介します。 上部または下部に配置できます。
Windows 11でタスクバーを移動し、その場所を変更する
- 押す 勝つ + NS とタイプ
regeditの中に 走る レジストリエディタを開くためのダイアログ。 - キーに移動します
HKEY_CURRENT_USER \ SOFTWARE \ Microsoft \ Windows \ CurrentVersion \ Explorer \ StuckRects3. - 右クリック StuckRects3 キーを押して選択します 書き出す... メニューから。 REGファイルをに保存します デスクトップ フォルダ。
- をダブルクリックします 設定 価値。
- の中に 0008 行、カーソルを5番目の列に置きます。 03 価値。
- DELを押して削除します
03、およびタイプ01. - で[OK]をクリックします バイナリ値を編集する ダイアログ。
- エクスプローラーを再起動します タスクマネージャーメソッドを使用するシェル。
完了です。 タスクバーが上部に表示されます。
変更を元に戻し、タスクバーを一番下に戻す方法
変更を元に戻すには、手順3で作成したエクスポートされたREGファイルをダブルクリックします。 プロンプトが表示されたら、UAC確認プロンプトをクリックします。
または、上記を変更することもできます 設定 バイナリ値、およびその5番目の列をから変更します 01 に 03、つまりデフォルト値に。 Explorerシェルを再起動することを忘れないでください.
Explorerシェルを再起動することに注意してください 必須の手順です. 単にサインアウトしてユーザーセッションに再度サインインすることはできません。 それはうまくいきません!
Windows 11のタスクバーの場所を正しく変更するには、次のようにエクスプローラーを再起動してください。
- 押す NS + シフト + NS タスクマネージャを開きます。
- タスクマネージャで、をクリックします 詳細 アプリやサービスのタブを表示するようにします。
- に プロセス タブ、検索 ウィンドウズ・エクスプローラ それをクリックします。
- クリックしてください 再起動 ボタン。
これで完了です。
タスクバーを画面側に移動する方法がわかったら、この投稿を更新します。 現在、不明です。
それでおしまい。