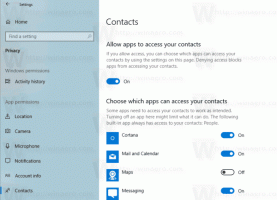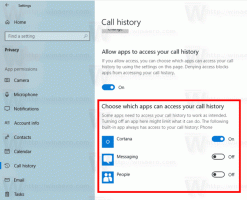Windows11で新しいファイルエクスプローラーが見つからない問題を修正
最新のOSをインストールし、新しいファイルエクスプローラーがWindows 11にない場合は、次の簡単な回避策があります。 設定が1つしかないため、ファイルエクスプローラーの新しい外観が表示されない可能性が高くなります。
Windows 11では、Microsoftは従来のファイルエクスプローラーアプリを更新しました。 アプリが失われました その従来のリボンツールバー。 代わりに、ツールバーアイコンの小さな行があります。これは、WindowsXPのエクスプローラーを思い出させるものです。
コンテキストメニューの角が丸くなり、使用可能なコマンドの完全なセットが含まれていません。 アイテム間の間隔が広く、タッチフレンドリーに見えます。 全メニューを表示するには、ユーザーは最後の項目をクリックする必要があります。
ファイルを選択すると、ファイルエクスプローラーの新しいツールバーに追加のコマンドが表示されます。
ただし、一部のユーザーにとって、ファイルエクスプローラーは、リボンを備えた従来のWindows10のようなインターフェイスで表示されます。 この問題の影響を受けている場合は、次の方法で解決できます。
新しいファイルエクスプローラーを修正する方法は、Windows11の問題で欠落しています
- ファイルエクスプローラーを開きます。
- クリックしてください ファイル>オプション メニュー。
- クリックしてください 意見 のタブ フォルダオプション ダイアログ。
- チェックを外します 別のプロセスでフォルダウィンドウを起動する オプション。
- 開いているすべてのファイルエクスプローラーウィンドウを閉じ、タスクバーまたは[スタート]メニューのショートカットから起動します。 アプリには新しいUIがあります。
これで完了です。
最後に、GUIメソッドが機能しない場合は、レジストリでこの設定を変更できます。
レジストリに表示されないファイルエクスプローラーの外観を修正する
Win + Rを押して、 regedit [実行]ダイアログにコマンドを入力します。 を使用して レジストリエディタ、キーに移動します
HKEY_CURRENT_USER \ Software \ Microsoft \ Windows \ CurrentVersion \ Explorer \ Advanced
名前の付いた新しい32ビットDWORD値を変更または作成します セパレートプロセス 次の参照リストによると:
- 0 =別のプロセスで起動フォルダを無効にする
- 1 =機能を有効にします。
Windows 11にファイルエクスプローラーの新しいUIを持たせたい場合は、次のように設定します。 0.
それでおしまい。