Windows10でBluetoothバージョンを探す
Windows 10デバイスには、さまざまなBluetoothバージョンが付属している場合があります。 ハードウェアでサポートされているバージョンに応じて、Bluetooth機能の一部がある場合とない場合があります。 たとえば、Bluetooth 4.0は、クラシックBluetooth仕様に加えて、Bluetooth Smart / Bluetooth LowEnergy標準を追加します。 これは、デバイスのバッテリー寿命を延ばす上での大幅な改善です。 PCがサポートするBluetoothバージョンを見つける方法は次のとおりです。
広告
Bluetoothハードウェアは、デバイスのマザーボードに組み込むことも、デバイス内の内部モジュールとしてインストールすることもできます。 Bluetooth送信機は、USBポートに接続できる外部デバイスとして存在します。
Windows 10バージョン1803のBluetoothスタックは、バージョン4.2からバージョン5.0にアップグレードされ、多くの新しいプロトコルが含まれていました。 次の表を参照してください。
| Windows 10 Fall Creators Update | Windows 10 April2018アップデート |
| Windows 10は、Bluetoothバージョン4.1および次のBluetoothユーザープロファイルをサポートしています。 | Windows 10(バージョン1803)は、Bluetoothバージョン5.0および次のBluetoothユーザープロファイルをサポートします。 |
| 高度なオーディオ配信プロファイル(A2DP 1.2) | 高度なオーディオ配信プロファイル(A2DP 1.2) |
| オーディオ/ビデオリモートコントロールプロファイル(AVRCP 1.3) | オーディオ/ビデオリモートコントロールプロファイル(AVRCP 1.6.1) |
| オーディオ/ビデオ配信トランスポートプロトコル(AVDTP 1.2) | |
| オーディオ/ビデオ制御トランスポートプロトコルターゲット(AVCTP 1.4) | |
| GATTプロファイルを介したバッテリーサービス(1.0) | |
| Bluetooth LE Generic Attribute(GATT)クライアント | Bluetooth LE Generic Attribute(GATT)クライアント |
| Bluetooth LE Generic Attribute(GATT)サーバー | Bluetooth LE Generic Attribute(GATT)サーバー |
| Bluetoothネットワークカプセル化プロトコル(BNEP 1.0) | |
| デバイスIDプロファイル(DI 1.3) | デバイスIDプロファイル(DID 1.3) |
| GATTプロファイルを介したデバイス情報サービス(DIS 1.1) | |
| ダイヤルアップネットワークプロファイル(DUN 1.1) | ダイヤルアップネットワークプロファイル(DUN 1.1) |
| Generic Access Profile(GAP) | |
| 一般的なオーディオ/ビデオ配信プロファイル(GAVDP 1.2) | |
| ハンズフリープロファイル(HFP 1.6) | ハンズフリープロファイル(HFP 1.6) |
| ハードコピーケーブル交換プロファイル(HCRP 1.0) | ハードコピーケーブル交換プロファイル(HCRP 1.2) |
| HID over GATTプロファイル(HOGP 1.0) | HID over GATTプロファイル(HOGP 1.0) |
| ヒューマンインターフェイスデバイス(HID 1.1) | ヒューマンインターフェイスデバイス(HID 1.1) |
| ヒューマンインターフェイスデバイスサービス(HIDS) | |
| 相互運用性(IOP) | |
| 論理リンク制御および適応プロトコル(L2CAP) | |
| オブジェクトプッシュプロファイル(OPP 1.1) | オブジェクトプッシュプロファイル(OPP 1.1) |
| パーソナルエリアネットワークユーザープロファイル(PANU 1.0) | パーソナルエリアネットワークユーザープロファイル(PANU 1.0) |
| RFCOMM(1.1とTS 07.10) | |
| GATTプロファイルを介したスキャンパラメータプロファイルクライアント(ScPP 2.1) | |
| Security Managerプロトコル(SMP) | |
| シリアルポートプロファイル(SPP 1.2) | シリアルポートプロファイル(SPP 1.2) |
| サービスディスカバリプロトコル(SDP) |
Windows10でBluetoothバージョンを見つけるには、 以下をせよ。
- [スタート]ボタンを右クリックして、コンテキストメニューを開きます(パワーユーザーメニュー、 としても知られている Win + Xメニュー). 「デバイスマネージャ」という項目を選択します。

- デバイスマネージャで、Bluetoothノードを展開します。

- Bluetoothアダプターを右クリックし、[ プロパティ コンテキストメニューで。
- に移動します 高度 タブ。
- セクションの下 ファームウェア、LMPバージョン番号を参照してください。
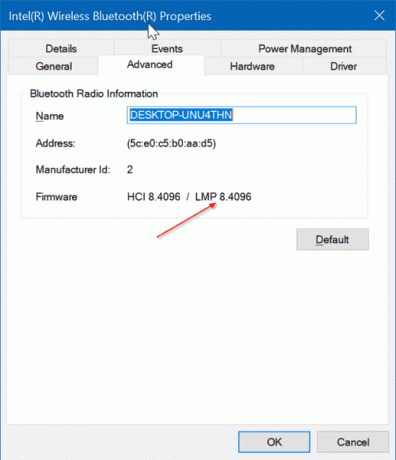
- 次の表を使用して、LMPバージョンを対応するBluetoothバージョンと一致させます。
| 0.x | Bluetooth 1.0b |
| 1.x | Bluetooth 1.1 |
| 2.x | Bluetooth 1.2 |
| 3.x | Bluetooth 2.0 + EDR |
| 4.x | Bluetooth 2.1 + EDR |
| 5.x | Bluetooth 3.0 + HS |
| 6.x | Bluetooth 4.0 |
| 7.x | Bluetooth 4.1 |
| 8.x | Bluetooth 4.2 |
| 9.x | Bluetooth 5 |
上のスクリーンショットでは、LMPは8.409であり、バージョンが4.2であることを示しています。
それでおしまい!
関連記事:
- Windows10でBluetoothへの合理化されたペアリングを無効にする
- Windows10にBluetoothコンテキストメニューを追加する
- Windows10でBluetoothタスクバーアイコンを追加または削除する方法
- Windows10でBluetoothを無効にする方法
- LinuxのBluemanでBluetooth自動電源オンを無効にする
画像とクレジット: IntoWindows.

